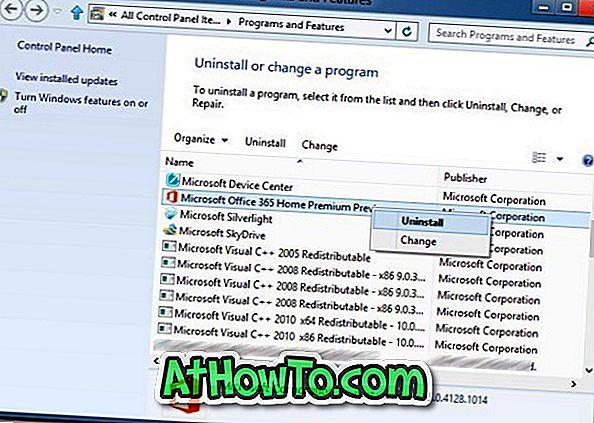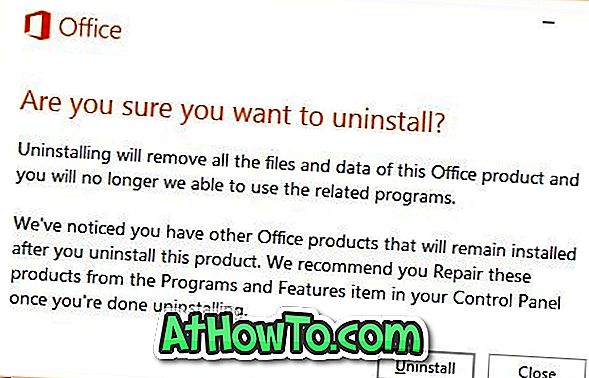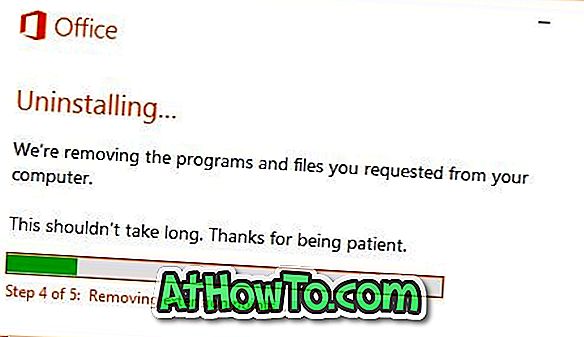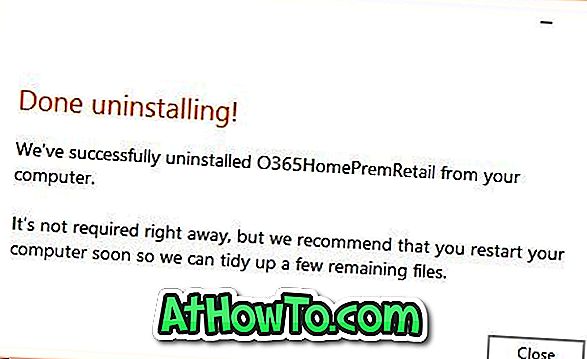La nuova generazione di suite Office di Microsoft è disponibile per il test su macchine Windows 7 e Windows 8. Office 2013, progettato per tastiera, penna e touch, include potenti nuove versioni di programmi Word, Excel, PowerPoint, Outlook, Publisher, Access e OneNote.
La versione più recente di Office ti consente di salvare i documenti nel tuo SkyDrive e condividere i tuoi documenti con altri. Tutte le nuove schermate di avvio, lettura, zoom degli oggetti, segnalibro automatico, commento di riproduzione, supporto PDF nativo, grafici consigliati, obiettivo di analisi rapida, controllo formattazione grafico, riempimento flash, tabella pivot, co-authoring dell'app Web, supporto di Exchange ActiveSync in Outlook, e le persone card sono alcune delle funzionalità nuove e migliorate di Office 2013.

E la cosa migliore è che si può esplorare la nuova versione di Office senza rimuovere precedenti installazioni di Office. Cioè, Office 2013 funziona bene insieme alle installazioni esistenti di Office 2003, Office 2007 e Office 2010. È sufficiente disporre di almeno 3, 5 GB di spazio libero su disco per l'installazione.
Mentre la maggior parte degli utenti è soddisfatta e soddisfatta del nuovo aspetto e delle funzionalità, un numero limitato di utenti non è esattamente soddisfatto dell'interfaccia utente bianca ispirata a Metro. Come tutti sappiamo, Office 2013 è ancora in fase di pre-release e il team di Office ha lavorato sodo per aggiungere nuove funzionalità e migliorare l'interfaccia utente. Ma se non si è soddisfatti di questa build, è possibile disinstallare facilmente Office 2013 dal PC seguendo le istruzioni fornite di seguito.
Come disinstallare l'anteprima cliente di Office 2013:
Passaggio 1: prima di disinstallare Office Suite dal PC, è necessario disattivare Office. Se si utilizza Office 365 Home Premium, visitare la pagina //www.office.com/myaccount e accedere con i dettagli del proprio account. Nella pagina Account personale, fai clic su Disattiva per disattivare Office. E se stai eseguendo un'edizione diversa da Home Premium, visita www.office365.com per disattivarla.

La disattivazione di Office lascia i programmi di Office in modalità di sola lettura, il che significa che è possibile visualizzare i documenti ma non è possibile creare e salvare nuovi documenti.
Passo 2: Dopo aver disattivato Office, apri Programmi e funzionalità digitando appwiz.cpl nella finestra di dialogo Esegui (premi il tasto di scelta rapida di Windows + R per avviare la finestra di dialogo Esegui) e premi il tasto Invio.
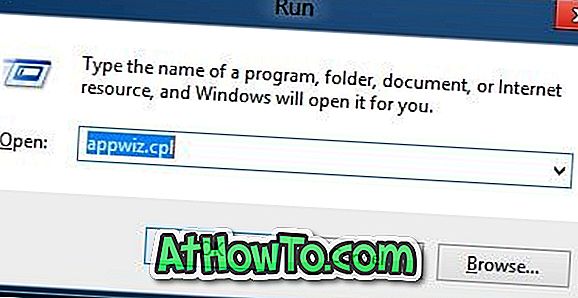
Passaggio 3: fare clic con il pulsante destro del mouse su Office 365, quindi selezionare l'opzione Disinstalla . Apparirà una piccola finestra di conferma. Fare clic sul pulsante Disinstalla per avviare la disinstallazione della suite Office. Al termine, verrà visualizzato il messaggio "Disinstalla completata".