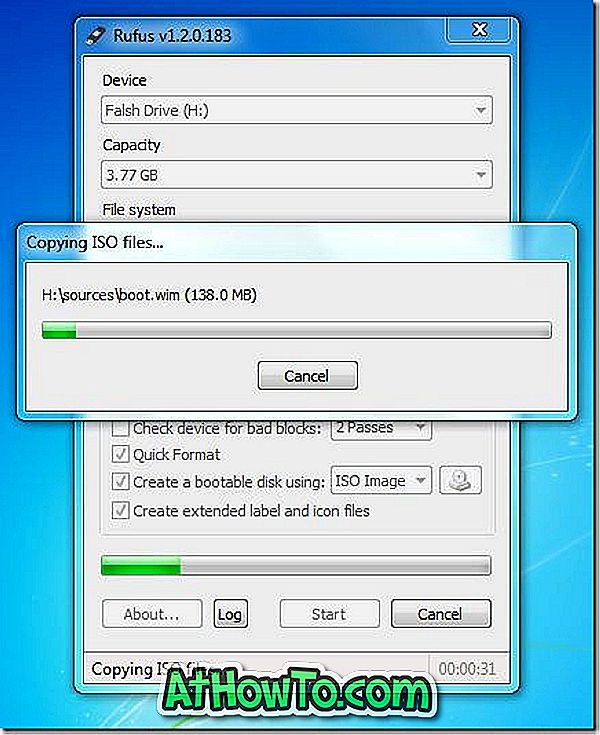Se hai mai provato a installare Windows da un'unità flash USB, probabilmente sei consapevole del fatto che è il modo migliore e più veloce di installare Windows. Ora che Microsoft ha lanciato ufficialmente Windows 8, molti di voi potrebbero aspettare con impazienza di installare il sistema operativo Windows di nuova generazione.
Mentre ci sono decine di strumenti gratuiti disponibili per creare un USB avviabile e installare Windows da un'unità flash, gli utenti che hanno provato tutti questi strumenti probabilmente concordano sul fatto che il metodo della riga di comando sia il migliore. Sebbene creare un USB avviabile da riga di comando sia un lavoro noioso, si ottiene un risultato piuttosto buono.
E se davvero non vuoi toccare la riga di comando, ti suggeriamo di utilizzare Rufus o Microsoft DVD / USB Tool per creare l'unità USB avviabile.
In questa guida, vi mostreremo come creare USB avviabile di Windows 8 utilizzando sia il prompt dei comandi (funziona al 100%) sia lo strumento Rufus.
Metodo 1: metodo Prompt dei comandi
Metodo 2: creazione di USB avviabile con lo strumento Rufus
Cose di cui hai bisogno:
# Windows 8 DVD o file ISO
# 4GB Unità flash USB
# Un computer che esegue Vista o Windows 7
(Se stai usando Windows XP, ti suggeriamo di seguire il metodo 2)
Metodo 1: metodo Prompt dei comandi
Passaggio 1: collegare l'unità flash USB al computer Vista o Windows 7 e eseguire il backup di tutti i dati dall'unità flash.
Passaggio 2: aprire il prompt dei comandi come amministratore. Per fare ciò, andare al menu Start, Tutti i programmi, Accessori, fare clic destro sulla voce del prompt dei comandi e fare clic su Esegui come opzione amministratore. Fare clic su Sì quando viene visualizzato il prompt UAC. Se ti viene chiesto di inserire la password amministratore, ti preghiamo di farlo.

Passaggio 3: nel Prompt dei comandi, digita DISKPART e premi il tasto Invio.
Passaggio 4: Quindi, digitare LIST DISK e premere nuovamente il tasto invio. Annota il numero del tuo flash drive USB. Ad esempio, nell'immagine sottostante, il numero del mio disco dell'unità flash USB è Disco 1. E se non riesci a vedere l'unità USB nell'elenco, ricollega l'unità e riprova.

Passaggio 5: digitare i comandi indicati di seguito uno per uno e premere il tasto Invio dopo aver immesso ciascun comando.
Seleziona Disco 1
(Inserisci il numero del disco che hai ottenuto nel passaggio 4)
Pulito
Crea partizione primaria
Seleziona la partizione 1
Attivo
Formato FS = NTFS veloce
Assegnare
Uscita
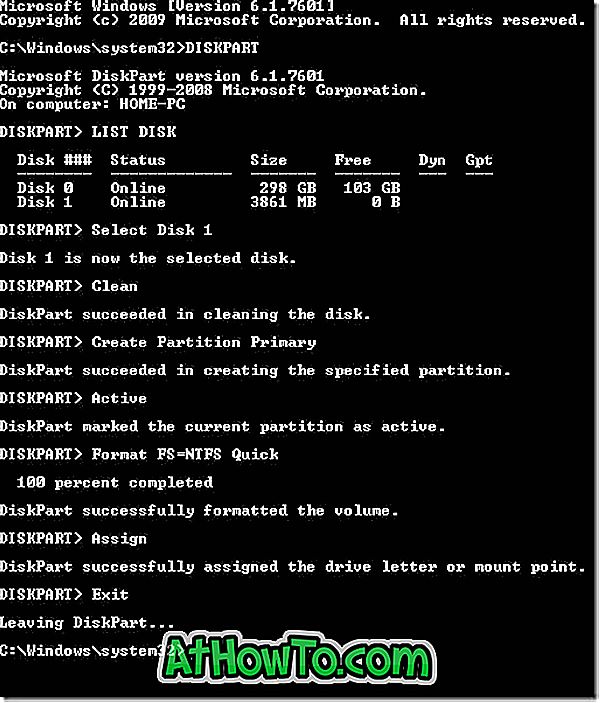
Si prega di non chiudere il prompt dei comandi. Basta minimizzarlo per ora.
Passaggio 6: inserire il DVD di Windows 8 nell'unità ottica e annotare la lettera dell'unità ottica. Come puoi vedere, "G" è il numero di unità del mio lettore DVD.
E se hai un file ISO di Windows 8, devi montare il file ISO. Per farlo ti suggeriamo di controllare come montare il file ISO nella guida di Windows 7. Quando monti il file ISO utilizzando le istruzioni menzionate nella nostra guida, ottieni una lettera di unità per l'unità ottica montata. Basta annotare la lettera di unità e procedere al passaggio successivo. Ad esempio, nell'immagine sottostante, "J" è la lettera del mio file ISO montato.
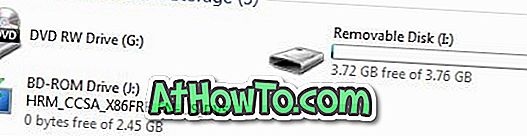
Passaggio 7: ingrandire il prompt dei comandi ed eseguire i seguenti comandi.
J: CD Boot
(sostituire "J" con il DVD o la lettera di unità ISO montata)
Avvio CD
Passaggio 8: Successivamente, è necessario aggiornare l'unità flash USB con il codice compatibile BOOTMGR. Per fare ciò digita il comando sotto menzionato e premi il tasto Invio.
Bootsect.exe / NT60 I:
(sostituisci "I" con la lettera di unità della tua chiavetta USB)
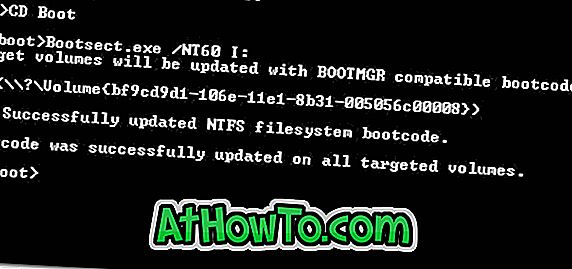
Step 9: Beh, abbiamo quasi finito! Aprire l'unità DVD o l'unità ISO montata e copiare tutti i file nell'unità flash USB. Questo è tutto! Sei pronto per installare Windows 8 da USB flash drive ora.
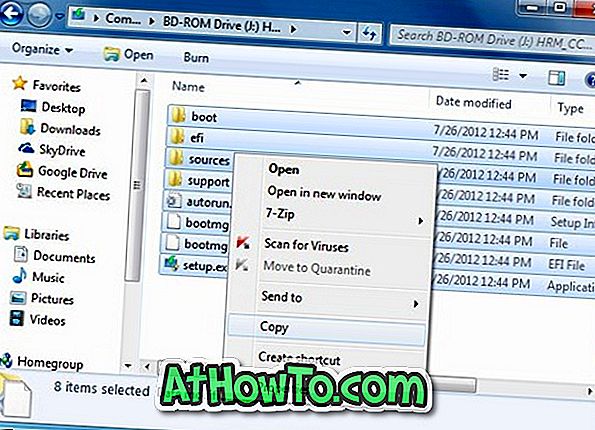
Se vuoi testare l'unità USB avviabile prima di iniziare l'installazione, ti consigliamo di controllare come testare una guida USB avviabile.
Metodo 2: Utilizzare lo strumento Rufus per rendere USB avviabile
Passaggio 1: collegare l'unità flash USB a Windows XP, Vista o Windows 7 PC e eseguire il backup di tutti i dati.
Passaggio 2: Scarica lo strumento Rufus da qui. Eseguire lo strumento con diritti di amministratore (fare clic con il pulsante destro del mouse su Rufus.exe e quindi fare clic su Esegui come opzione amministratore).
Passaggio 3: selezionare l'unità flash USB, selezionare il file system come NTFS o FAT32, abilitare il formato rapido e creare un disco di avvio utilizzando: MS-DOS e anche creare etichette e file di icone estesi.
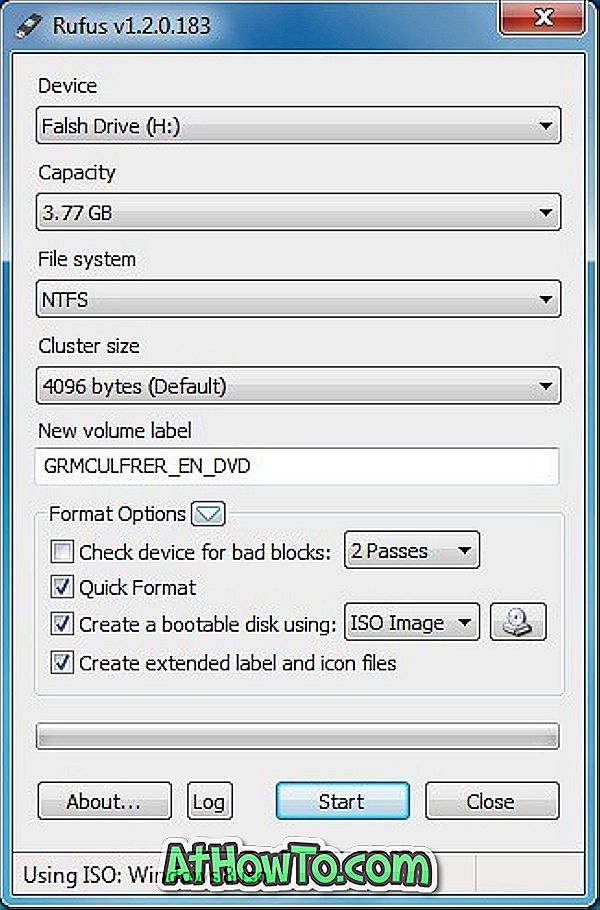
Passaggio 4: fare clic sull'icona della piccola unità che appare accanto all'opzione "Crea un disco di avvio utilizzando" per sfogliare il file ISO di Windows 8.
Passaggio 5: infine, fai clic sul pulsante Start, quindi fai clic su OK per avviare il trasferimento dei dati da ISO di Windows 8 a USB. Questo è tutto!