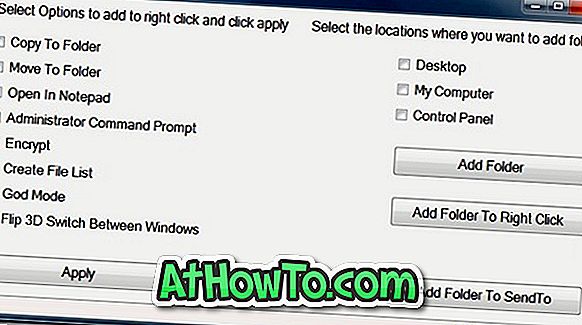Decine di applicazioni utili vengono fornite con Windows 10. Uno di questi è Voice Recorder. Come suggerisce il nome dell'app, è un'app per registrare la voce sul tuo dispositivo Windows 10.
Con Voice Recorder, è possibile registrare lezioni e interviste di classe molto facilmente, a condizione che il PC sia dotato di un microfono e che sia installato un driver di periferica appropriato. Voice Recorder consente di registrare l'audio per quasi tre ore per file di registrazione. Inoltre può essere utilizzato con altre app, il che significa che è possibile utilizzare Voice Recorder per registrare musica o audio riprodotti da un browser Web o lettore multimediale sul PC.

La possibilità di avviare la registrazione o riprendere una registrazione in pausa con un clic, condividere le registrazioni, salvare automaticamente e contrassegnare i momenti chiave della registrazione sono i punti salienti di questo Registratore vocale in Windows 10. Oltre a ciò, consente di riprodurre, ritagliare e rinomina le registrazioni.
Se usi spesso Voice Recorder sul tuo dispositivo Windows 10, probabilmente conosci la posizione in cui Voice Recorder salva le registrazioni. Ma molti utenti non sono sicuri di dove i file registrati vengono salvati dall'app Registratore vocale su un PC Windows 10.
Se ti stai chiedendo quale sia il luogo in cui le registrazioni vocali vengono salvate da Voice Recorder in Windows 10, puoi trovare le registrazioni nelle seguenti posizioni.
Posizione delle registrazioni effettuate da Voice Recorder in Windows 10
Se stai utilizzando un account Microsoft per accedere a Windows 10, Voice Recorder crea un nuovo nome di cartella Voice Recorder nella cartella Documenti di OneDrive e salva tutte le registrazioni lì. Cioè, tutte le registrazioni fatte con Voice Recorder sono accessibili navigando
C: \ Users \ UserName \ OneDrive \ Documents \ Registrazioni audio
Nel percorso sopra, "C" è l'unità in cui è installato Windows 10 e UserName è il nome dell'account utente.
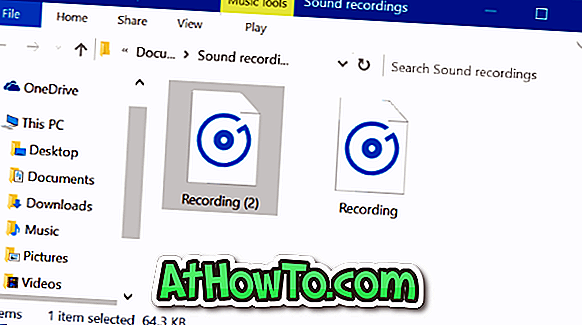
E se utilizzi un account utente locale invece dell'account Microsoft, puoi accedere a tutte le registrazioni navigando nel seguente percorso:
C: \ Utenti \ Nome utente \ Documenti \ Registrazioni audio
Nel percorso sopra, sostituire "C" con la lettera di unità di Windows 10 e UserName con il nome dell'account utente locale.
Non è necessario accedere manualmente alla cartella Registrazioni audio. L'app Voice Recorder offre di per sé un modo per accedere alla cartella di registrazione del suono. Quando l'app è aperta, fai clic sui tre punti (situati in basso a destra) e quindi fai clic su Apri posizione file.

Come posso cambiare la posizione predefinita dei file di Voice Recorder?
A partire da ora, Voice Recorder non supporta la modifica della posizione predefinita delle registrazioni. Microsoft potrebbe aggiungere questa funzionalità nelle prossime versioni di Voice Recorder, ma non esiste alcuna opzione in quanto tale nella versione corrente (10.1607.1891.0).