Come alcuni di voi sanno, fino al 31 gennaio 2013, Microsoft consente agli utenti di aggiornare da Windows XP, Vista e Windows 7 a Windows 8 per soli $ 39, 99. Se si utilizza una versione originale di XP, Vista o Windows 7, è possibile seguire le istruzioni fornite di seguito per ottenere la licenza di aggiornamento a Windows 8.
Come forse saprai, la chiave di aggiornamento può essere utilizzata anche per eseguire un'installazione pulita di Windows 8 rimuovendo Windows 7, Vista o XP.
Si noti che solo gli utenti di Windows 7 possono conservare i file personali, le app e le impostazioni di Windows durante l'aggiornamento. Gli utenti di Vista possono portare con sé file personali e le impostazioni di Windows, mentre gli utenti di XP possono conservare solo i file personali.
In questa guida, useremo l'Assistente Upgrade di Windows 8 per acquistare la licenza di aggiornamento.
Procedura:
Passaggio 1: visita questa pagina, scarica Windows 8 Upgrade Assistant.
Passaggio 2: eseguire Upgrade Assistant sul computer Windows 7 che si desidera aggiornare a Windows 8. Fare clic su Sì per il prompt UAC.
Passaggio 3: l'assistente di aggiornamento avvierà la scansione del PC per tutti i programmi e i dispositivi installati. Entro pochi minuti, vedrai il rapporto di compatibilità. Fai clic su Vedi i dettagli di compatibilità per vedere tutti i programmi e i dispositivi compatibili e incompatibili.

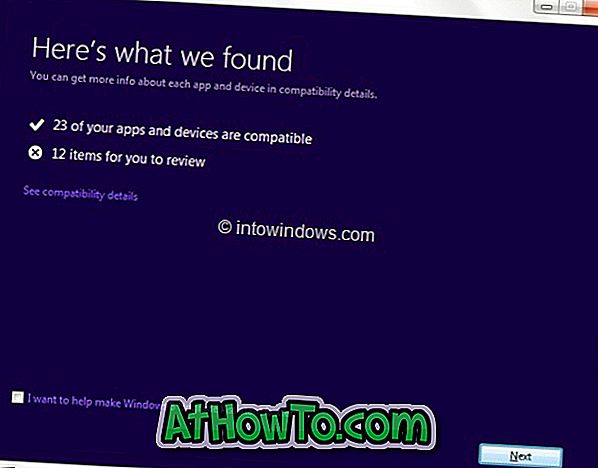
Se viene richiesto di disinstallare qualsiasi programma prima del processo di aggiornamento, disinstallare i programmi richiesti. Ad esempio, alcuni software antivirus non compatibili con Windows 8 devono essere disinstallati prima di avviare la procedura di aggiornamento.
Passaggio 4: fare clic sul pulsante Avanti . Qui puoi selezionare cosa tenere durante l'aggiornamento. Se si esegue l'aggiornamento da Windows 7, è possibile mantenere tutti i programmi installati (programmi compatibili), i file personali e le impostazioni di Windows.
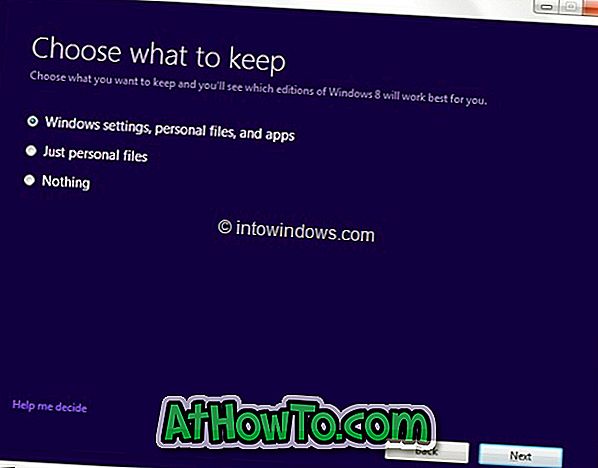
Seleziona le impostazioni di Windows, i file personali e le app, quindi fai clic sul pulsante Avanti .
Passaggio 5: nella schermata seguente, è necessario ordinare la licenza di aggiornamento di Windows 8 Pro. Fai clic sul pulsante Ordina per procedere.
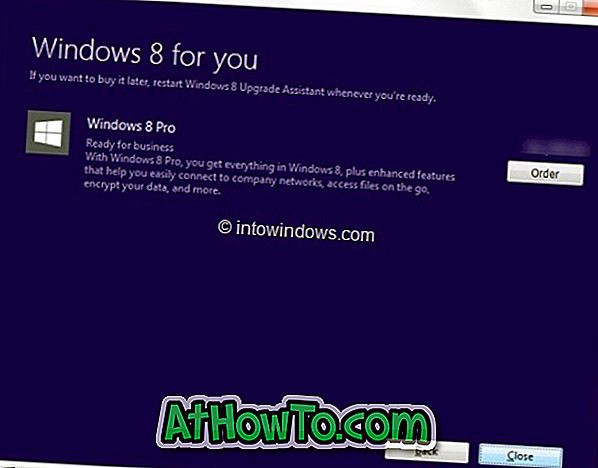
Si prega di notare che se si desidera ottenere un DVD di aggiornamento di Windows 8, è necessario pagare un extra.
Passo 6: Nella schermata seguente, selezionare l'opzione DVD di Windows se si desidera acquistare il DVD di aggiornamento eseguendo il bombardamento extra, o semplicemente fare clic sul pulsante Acquista per continuare.
Passaggio 7: Upgrade Assistant si connetterà a Microsoft Store e chiederà all'utente di fornire l'indirizzo di fatturazione. Inserisci il tuo nome, indirizzo, indirizzo email e quindi fai clic sul pulsante Avanti . Assicurati che le informazioni fornite qui corrispondano all'indirizzo di fatturazione per il metodo di pagamento che intendi utilizzare.
Fare clic sul pulsante Avanti per continuare.
Passaggio 8: nella schermata seguente, selezionare un metodo di pagamento, immettere le informazioni richieste, quindi fare nuovamente clic sul pulsante Avanti .
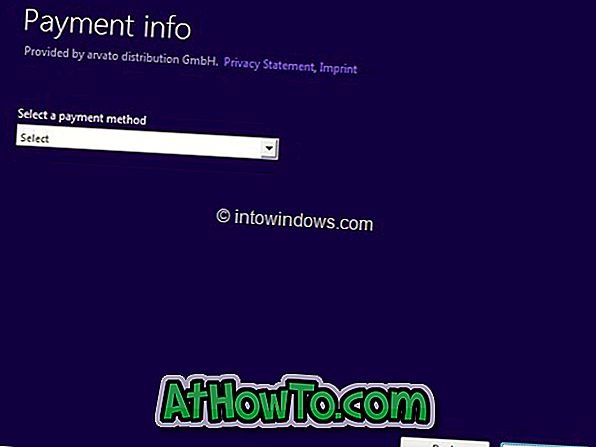
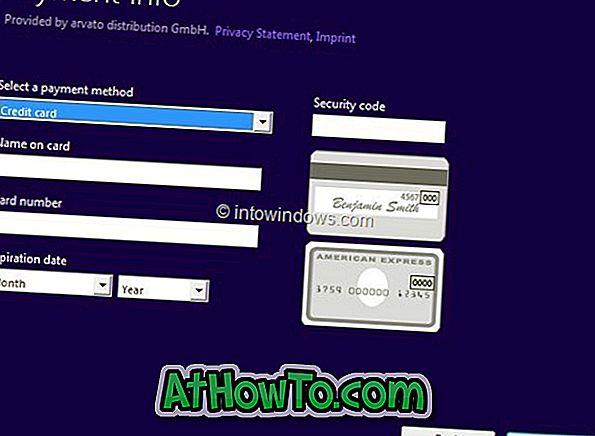
Passaggio 9: Verifica Accetto la casella termini e condizioni, inserisci il codice promozionale se ne hai uno, quindi fai clic sul pulsante Acquista per ottenere il codice prodotto dell'upgrade di Windows 8. Hai fatto! Se si desidera stampare la ricevuta, fare semplicemente clic su Visualizza ricevuta e quindi fare clic sul pulsante Stampa.
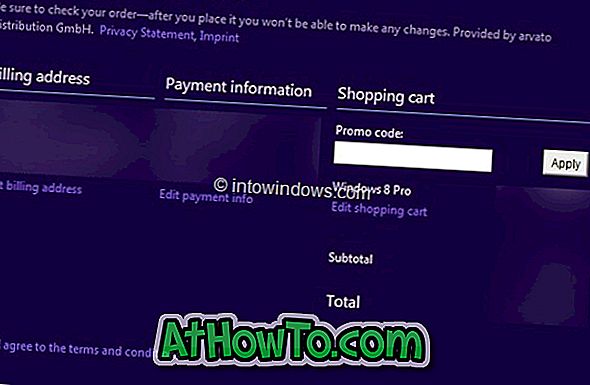
Per continuare l'aggiornamento a Windows 8, fare clic sul pulsante Avanti. E se si dispone già di un supporto di installazione di Windows 8 e si desidera eseguire un'installazione pulita di Windows 8, invece, rimuovendo Windows 7, basta chiudere Upgrade Assistant e utilizzare il codice Product Key durante l'installazione.
Per continuare la procedura di aggiornamento, fare clic sul pulsante Avanti.
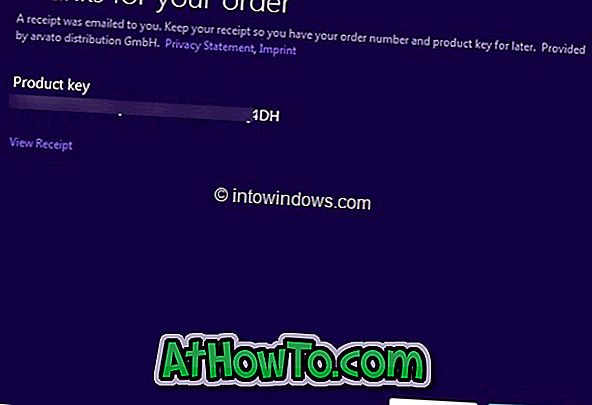
Passaggio 10: Upgrade Assistant inizierà il download dei file richiesti e quindi avvierà l'aggiornamento a Windows 8. L'operazione potrebbe richiedere alcuni minuti o ore, a seconda della velocità della connessione Internet.
Passaggio 11: da qui in poi, seguire le istruzioni visualizzate per completare il processo di aggiornamento.

![CyberLink PowerDVD Mobile per Windows 8 [App a pagamento]](https://athowto.com/img/windows-8-guides/838/cyberlink-powerdvd-mobile.jpg)












