Le versioni recenti di Windows 10 ti consentono di registrare giochi e altre app. Mentre esegui un programma desktop classico, app Store o gioco, apri semplicemente la barra di gioco usando il logo Windows + tasto di scelta rapida G, quindi fai clic sul pulsante di registrazione per iniziare a registrare il gioco, l'app o il programma. In alternativa, puoi semplicemente premere il logo di Windows + Alt + G tasto di scelta rapida per registrare un programma o un gioco senza aprire la barra di gioco.
Quando si tenta di registrare un gioco o un'app sul PC Windows 10, è possibile che venga visualizzato il messaggio di errore " Mi spiace, questo PC non soddisfa i requisiti hardware per la registrazione di clip ". L'errore si verifica se la scheda grafica del PC non soddisfa le specifiche minime richieste per registrare i giochi utilizzando il DVR di gioco.
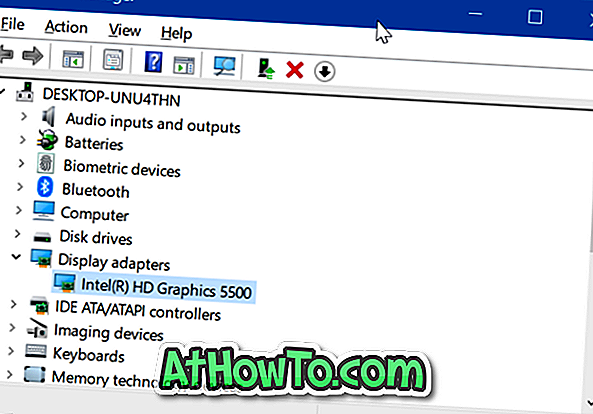
Secondo Microsoft, per registrare giochi o altre app su un PC Windows 10 utilizzando il Game DVR integrato, la scheda video o grafica del PC deve supportare Intel Quick Sync H.264, NVidia NVENC o AMD VCE.
Come verificare se la tua scheda grafica supporta uno di questi encoder? Le seguenti schede video supportano gli encoder sopra citati.
Schede grafiche che supportano la registrazione di giochi in Windows 10
Schede grafiche che supportano Intel Quick Sync H.264:
# Grafica Intel HD 4200 o successiva
# Grafica Intel HD 5100 o successiva
Schede video che supportano NVidia NVENC:
GeForce serie 600 o successiva, ma NON:
# GeForce 605
# GeForce GT 610
# GeForce GT 620
# GeForce GT 625
# GeForce GT 630 (alcuni modelli potrebbero funzionare)
# GeForce GT 640
# GeForce GT 645
# GeForce GT 730 (alcuni modelli potrebbero funzionare)
# GeForce serie 600M o successiva, ma non:
# GeForce 610M
# GeForce GT 620M
# GeForce GT 625M
# GeForce GT 630M
# GeForce GT 635M
# GeForce GT 640M LE (alcuni modelli potrebbero funzionare)
# GeForce GTX 670M
# GeForce GTX 675M
# GeForce 705M
# GeForce 710M
# GeForce 720M (alcuni modelli potrebbero funzionare)
# GeForce 800M
# GeForce 820M
# GeForce 910M (alcuni modelli potrebbero funzionare)
# GeForce 920M (alcuni modelli potrebbero funzionare)
# Quadro 410
# Quadro serie K o successive
# Serie Quadro KM o successive
Schede video che supportano AMD VCE:
# APU serie 5000 o successive
# Radeon HD7700, HD7800, serie HD7900 e HD8570 fino a 8990
# Radeon R5 240 / R7 240 / R7 250 / R7 250E / R7 250X / R7 265 / R9 270 / R9 270X / R9 280 / R9 280X
# Radeon R5 330 / R5 340 / R7 340 / R7 350 / R7 370 / R9 370 / R9 370X
# Mobile Radeon HD 77x0M a HD 7970M
# Mobile Radeon HD 8000-Series
# Mobile Radeon Rx serie M2xx
# Radeon RX 460, RX 470, RX 480
# Mobile Radeon R5 M330 a Radeon R9 M380 e Radeon R9 M390
# Carte FirePro con GCN di prima generazione o successive
# Radeon HD 7790 / HD 8770
# Radeon R7 260 / R7 260X / R9 290 / R9 290X / R9 295X2
# Radeon R7 360 / R9 360 / R9 390 / R9 390X
# Mobile Radeon R9 M280X
# Mobile Radeon R9 M385 / R9 M385X
Per conoscere la scheda grafica installata sul PC
Passaggio 1: fare clic con il pulsante destro del mouse sul pulsante Start sulla barra delle applicazioni, quindi fare clic su Gestione dispositivi per aprire lo stesso.
Passaggio 2: espandere Visualizza adattatori per visualizzare il nome e il numero di modello della scheda grafica.
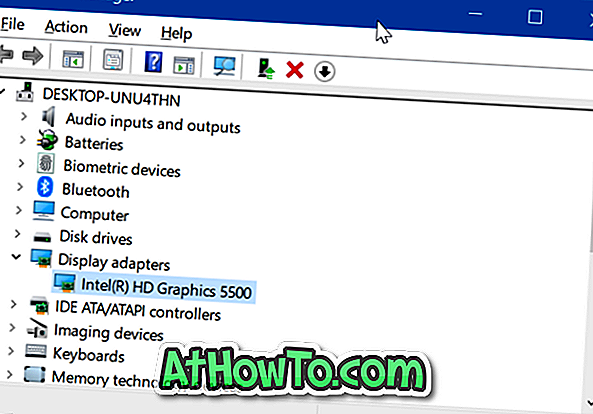
Si noti che le informazioni della scheda grafica potrebbero non apparire se il driver grafico corretto non è installato.
Se hai più di una scheda grafica, assicurati di utilizzare la scheda video che supporta la funzione di registrazione dei giochi.
Infine, se la scheda video del PC non supporta la funzione di registrazione del gioco, è sempre possibile utilizzare la registrazione di schermate di terze parti per registrare giochi, programmi e altre aree del sistema operativo.














