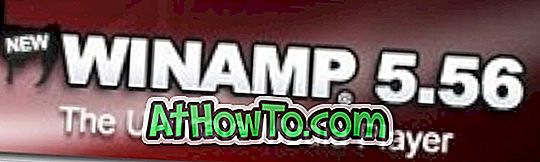Restore Point, una funzionalità introdotta per la prima volta con Windows ME, è una delle funzionalità uniche e migliori del sistema operativo Windows per ripristinare rapidamente i file di sistema in uno stato precedente senza apportare modifiche ai dati salvati. Windows crea automaticamente un punto di ripristino ogni settimana e crea anche il punto di ripristino prima di installare gli aggiornamenti.

Mentre Windows 8 e Windows 8.1 includono la funzione Aggiorna PC per impostare rapidamente tutte le impostazioni di sistema sui valori predefiniti, e sono anche disponibili opzioni per creare immagini PC di aggiornamento personalizzate, dato che non è possibile avere più immagini PC Refresh ed è una perdita di tempo task, Restore Point è facilmente la migliore funzionalità per ripristinare rapidamente il tuo PC a uno stato precedente.
Proprio come la funzione Aggiorna PC, è possibile utilizzare un punto di ripristino per ripristinare il PC a uno stato operativo precedente anche se il PC non è avviabile.
È sempre una buona idea creare un punto di ripristino prima di installare un programma di terze parti o apportare modifiche ai file di sistema. Se non sei sicuro di come creare manualmente un punto di ripristino in Windows 8 o Windows 8.1, segui le istruzioni riportate di seguito.
Come creare un punto di ripristino manuale in Windows 8.1:
Passaggio 1: aprire la finestra di dialogo Esegui premendo contemporaneamente il logo di Windows e i tasti R., digitare Sysdm.cpl nella casella, premere il tasto Invio per aprire Proprietà del sistema. In alternativa, è possibile passare alla schermata Start, digitare Crea un punto di ripristino, modificare il filtro di ricerca in Impostazioni e quindi premere il tasto Invio aprire Proprietà del sistema.


Passaggio 2: passare alla scheda Protezione del sistema, controllare lo stato della protezione del sistema (Windows 8.1). Se lo stato della protezione è attivo, è possibile continuare al passaggio 3 per creare un punto di ripristino.

Se la protezione è disattivata, selezionare l'unità di Windows 8.1 (sistema), fare clic sul pulsante Configura, selezionare l'opzione intitolata Attiva protezione sistema, quindi fare clic sul pulsante Applica. Come puoi vedere nella figura sopra, ti consente anche di regolare lo spazio massimo su disco utilizzato per la protezione del sistema.
Passaggio 3: per creare un punto di ripristino manuale, fare clic sul pulsante Crea, inserire una descrizione per il punto di ripristino, quindi fare clic sul pulsante Crea . Questo è tutto! Al termine del lavoro, verrà visualizzato il messaggio "Il punto di ripristino è stato creato correttamente".




Si consiglia di creare un punto di ripristino manuale prima di installare il software e apportare modifiche ai file di sistema.
Per ripristinare un punto di ripristino creato in precedenza in Windows 8 o 8.1:
Passaggio 1: aprire la finestra di dialogo Proprietà del sistema . A tale scopo, apri la finestra di dialogo Esegui premendo contemporaneamente il logo di Windows e i tasti R, digita Sysdm.cpl nella casella, quindi premi il tasto Invio per aprire la finestra di dialogo Proprietà del sistema.

Passaggio 2: passare alla scheda Protezione del sistema, selezionare l'unità di sistema (unità di Windows 8.1), fare clic sul pulsante Ripristino configurazione di sistema per aprire la procedura guidata Ripristino configurazione di sistema.

Passaggio 3: fare clic sul pulsante Avanti per visualizzare i punti di ripristino più recenti. Selezionare Mostra più punti di ripristino per visualizzare tutti i punti di ripristino. Mostra la data e l'ora in cui è stato creato il punto di ripristino insieme al tipo del punto di ripristino e anche la descrizione inserita durante la creazione del punto di ripristino.

Selezionare un punto di ripristino e fare clic su Cerca i programmi interessati per visualizzare tutti i programmi e i driver che verranno eliminati mentre si ripristina il PC utilizzando il punto di ripristino selezionato. In altre parole, i programmi e i driver installati dal punto di ripristino selezionato verranno rimossi. Ciò significa anche che i programmi e i driver che sono stati rimossi dal ripristino del punto di ripristino selezionato.

Ad esempio, se hai creato un punto di ripristino il 1 ° agosto e hai installato il browser Google Chrome dopo aver disinstallato il browser Firefox, quando ripristini Windows in questo punto di ripristino, rimuoverà il browser Google Chrome e ripristinerà Firefox.
Tuttavia, tutti i documenti, le immagini e altri file verranno conservati durante il ripristino del punto di ripristino.
Passaggio 4: selezionare un punto di ripristino, fare clic sul pulsante Avanti e quindi fare clic sul pulsante Fine per riavviare automaticamente il sistema e avviare le modifiche. Fare clic sul pulsante Sì quando viene visualizzata la finestra di dialogo di conferma.






Passaggio 5: una volta ripristinato il punto di ripristino, verrà visualizzato il messaggio "Ripristino configurazione di sistema completato correttamente".
Come eliminare tutti i punti di ripristino o singoli punti di ripristino per liberare la guida dello spazio su disco potrebbe anche interessarti.