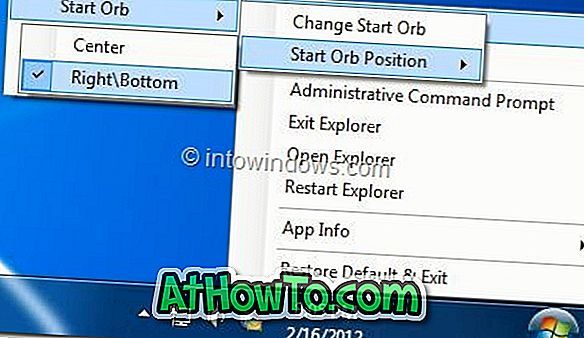Windows 10 include decine di app utili e molte di esse sono paragonabili alle tradizionali app desktop. Il negozio è anche maturato negli ultimi due mesi (grazie ai nuovi aggiornamenti) e ora ha un sacco di app utili e ben progettate.
Chi di voi ha esplorato lo Store probabilmente ha già installato un certo numero di app dallo Store e ora si chiede come aggiornare queste app ogni volta che lo sviluppatore rilascia un nuovo aggiornamento.
Con le impostazioni predefinite, Windows 10 installa automaticamente gli aggiornamenti delle app quando diventano disponibili e gli utenti non hanno bisogno di controllare manualmente gli aggiornamenti e installarli. Ciò significa che, a differenza della maggior parte dei programmi desktop tradizionali disponibili per il sistema operativo Windows, non è necessario aggiornare manualmente le app installate dallo Store in Windows 10.
Dal momento che Windows 10 controlla e installa automaticamente gli aggiornamenti delle app in background, è difficile stabilire se è installato un aggiornamento dell'app, a meno che non ci siano modifiche evidenti all'interfaccia utente nell'app aggiornata. Per questo motivo, molti utenti spesso desiderano controllare manualmente gli aggiornamenti delle app e installarli.
Se si desidera verificare manualmente se tutte le app installate sono aggiornate e installare gli aggiornamenti delle app in sospeso, è possibile seguire le istruzioni riportate di seguito per controllare manualmente e installare gli aggiornamenti delle app in Windows 10. La seguente guida è utile anche per gli utenti che hanno disattivato gli aggiornamenti automatici delle app su Windows 10.
NOTA: non è necessario accedere all'app Store per aggiornare manualmente le app.
Verifica e installa manualmente gli aggiornamenti delle app in Windows 10
Passaggio 1: aprire Windows Store facendo clic sul relativo riquadro nel menu Start. Se il riquadro dell'app Store non è presente nel menu Start, digitare Store nella casella di ricerca, quindi premere il tasto Invio per l'app Store. E se hai problemi nell'aprire l'app, fai riferimento alla nostra guida alla risoluzione dei problemi delle app Store o ripristina / cancella la guida alla cache del negozio.

Passaggio 2: una volta avviata l'app Store, fai clic sull'icona dell'utente in alto a destra (vedi immagine sotto), quindi fai clic su Download e aggiornamenti .

Passaggio 3: infine, fai clic su Verifica gli aggiornamenti per verificare se sono disponibili aggiornamenti per le app installate dallo Store.

Passaggio 4: come puoi vedere nella figura qui sotto, se un aggiornamento è disponibile per una o più app, lo Store le elencerà e fornirà un'opzione per aggiornarle. Fare clic sull'icona di download accanto al nome di una app per aggiornare la singola app o fare clic su Aggiorna tutto per aggiornare tutte le app (nel modo migliore).

A seconda della dimensione e del numero di app, il tempo necessario per aggiornare le app installate dallo Store potrebbe variare.
Anche il nostro modo di installare le app Store senza passare alla guida all'account Microsoft potrebbe interessarti.