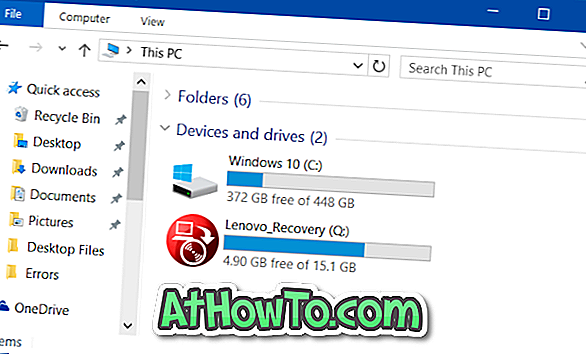Hai aggiornato l'installazione di Office 2013 a Office 2016 utilizzando l'abbonamento a Office 365 e non sei soddisfatto di Office 2016? Vuoi eseguire il downgrade legale da Office 2016 a Office 2013? In questa guida, discuteremo come eseguire il downgrade da Office 2016 a Office 2013 con facilità.
Disponibile da quasi due mesi, milioni di utenti di PC sono già passati ad Office 2016. Mentre Office 2016 è un aggiornamento minore di Office 2013, ci sono molti utenti che sono passati ad Office 2016 e ora vogliono tornare a Office 2013 per una serie di motivi.
Downgrading da Office 2016 al 2013
Cominciando dall'inizio. Il downgrade da Office 2016 a Office 2013 è possibile solo se si dispone di una sottoscrizione attiva su Office 365. Questa opzione di downgrade è utile anche per gli utenti che hanno acquistato recentemente l'abbonamento a Office 365 (che ora installa Office 2016 per impostazione predefinita), ma preferiscono installare Office 2013 invece di Office 2016.
Per eseguire il downgrade da Office 2016 al 2013, è necessario prima disattivare l'installazione esistente di Office 2016, disinstallare lo stesso dal PC, scaricare una nuova copia di Office 2013 da Microsoft e quindi installare Office 2013 sul PC.
Ecco come eseguire il downgrade da Office 2016 a Office 2013
Passaggio 1: accedi al tuo account Office e disattiva l'installazione. Poiché abbiamo già pubblicato una guida dettagliata, ti chiediamo di fare riferimento a come disattivare la guida all'installazione di Office 365/2016 per le istruzioni dettagliate.

Passaggio 2: Una volta disattivato Office 2016, disinstallarlo dal PC. Per fare ciò, digitare Programmi e funzionalità nella casella di ricerca del menu Start e premere il tasto Invio. Fare clic con il tasto destro del mouse sulla voce di Office 2016, fare clic su Disinstalla, quindi seguire le istruzioni visualizzate per disinstallare completamente Office 2016.



Una volta rimosso Office 2016, riavviare il PC una volta.
Passaggio 3: accedere nuovamente all'account Office, fare clic sul pulsante Installa per aprire la pagina Informazioni installazione, quindi fare clic sul collegamento Opzioni lingua e installazione (fare riferimento allo screenshot fornito di seguito).


Passaggio 4: nella pagina Opzioni lingua e installazione, fare clic sul collegamento denominato Opzioni di installazione aggiuntive per aprire lo stesso.

Passaggio 5: qui, nelle versioni a 32 e 64 bit della sezione Office, fare clic sulla casella a discesa accanto a Versione (fare riferimento alla figura seguente), selezionare Office 2013 (32 bit) Office 2013 (64- bit), quindi fare clic sul pulsante Installa per scaricare la configurazione Web di Office 2013.

E se preferisci scaricare il programma di installazione offline, fai clic sul link Scarica programma di installazione offline anziché su Installa.
Passaggio 6: eseguire il programma di installazione sul PC per scaricare e installare Office 2013 sul PC. Una volta installato, avvia una delle applicazioni di Office 2013 e accedi utilizzando il tuo indirizzo email che hai utilizzato per iscriverti a Office 365 per attivare l'installazione di Office 2013.


In bocca al lupo!