Ci sono molti utenti che spesso devono passare da Windows a Mac OS X. Ad esempio, alcuni di voi potrebbero aver installato Windows su Mac utilizzando Boot Camp Assistant o senza software Boot Camp e spostandosi di frequente tra due sistemi operativi.
Come sai, su Mac OS X, usiamo Command + L hotkey per selezionare la barra degli indirizzi nei browser web. Dopo aver usato Mac OS X per un po ', quando si ritorna al PC, si finisce per premere Windows (tasto Comando su Mac) + tasti L che sperano di selezionare la barra degli indirizzi o la barra degli URL nei browser web. Ma quando usi Windows, come sai, premendo Windows (tasto Comando su Mac) + il tasto di scelta rapida L blocca il sistema e ti porta alla schermata di blocco (in Windows 10/8) o alla schermata di accesso (in Windows 7 e versione precedente).

Se sei dipendente dalle scorciatoie da tastiera, probabilmente hai riscontrato questo fastidio ogni volta che torni al PC da Mac. Sebbene sia possibile modificare la scorciatoia da tastiera predefinita per selezionare la barra degli indirizzi sotto Impostazioni tastiera nelle versioni recenti di Mac OS X, disabilitare Windows + L dalla scorciatoia da tastiera in Windows è un'opzione migliore se passi più tempo su Mac che su PC o raramente utilizzare il tasto di scelta rapida Windows + L per bloccare il PC.
Disabilitazione del logo di Windows + L scorciatoia da tastiera
In Windows, è possibile disabilitare Windows logo + L scorciatoia da tastiera modificando il registro di Windows. Completa le seguenti istruzioni per disabilitare completamente il logo di Windows + L scorciatoia da tastiera in Windows:
NOTA: Si consiglia di creare un punto di ripristino del sistema manuale prima di procedere ulteriormente, in modo da poter ripristinare velocemente le impostazioni originali con pochi clic del mouse.
Passaggio 1: aprire la finestra di dialogo Esegui premendo contemporaneamente il logo di Windows e i tasti R (Win + R). Se sei su un computer Mac, premi Comando + R per visualizzare la finestra di dialogo Esegui.
Passaggio 2: nella finestra di dialogo Esegui, digitare Regedit.exe, quindi premere il tasto Invio. Fare clic sul pulsante Sì quando viene richiesto con la schermata Controllo account utente (UAC).
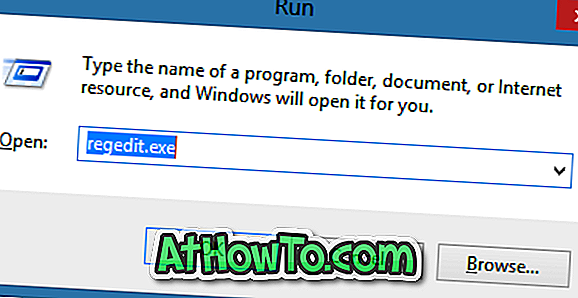
Passaggio 3: dopo aver avviato l'editor del Registro di sistema, accedere alla seguente chiave di registro:
HKEY_CURRENT_USER \ Software \ Microsoft \ Windows \ CurrentVersion \ Policies \ System
Passaggio 4: nella parte destra, creare un nuovo valore DWORD a 32 bit e rinominarlo come DisableLockWorkstation.
Passaggio 5: Fare doppio clic sulla voce DisableLockWorkstation appena creata e modificarne il valore da 0 (zero) a 1 (uno).
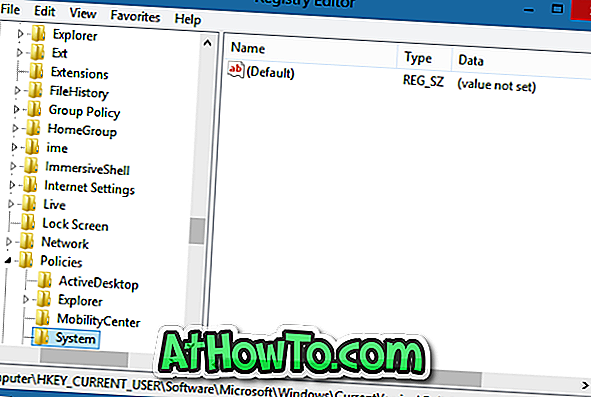
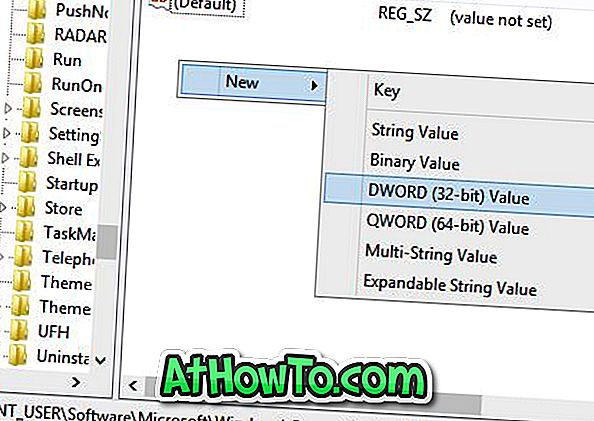

Passaggio 6: da ora in poi, quando si preme il tasto di scelta rapida di Windows + L, Windows non porta né alla schermata di blocco / accesso né blocca il PC. In bocca al lupo!
NOTA: per ripristinare la funzionalità di tasti di scelta rapida di Windows + L, è sufficiente accedere alla suddetta chiave di registro e quindi eliminare la voce DisableLockWorkstation. Questo è tutto!
Potrebbero interessarti anche come installare Google Web Fonts in Windows e Mac senza utilizzare strumenti di terze parti.














