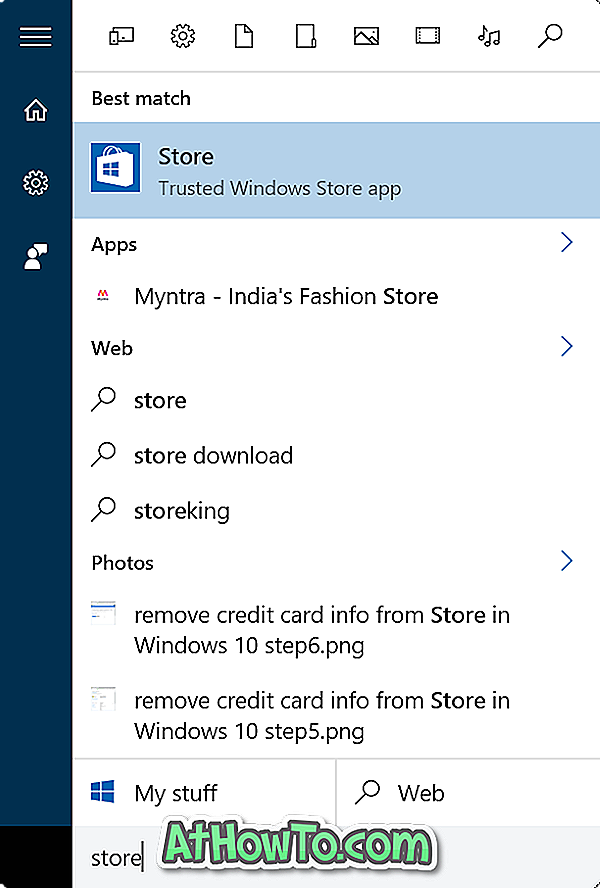La maggior parte dei notebook include scorciatoie da tastiera per regolare il livello di luminosità del display / dello schermo. Sui computer desktop, è possibile trovare i pulsanti dedicati sul lato sinistro o destro del pannello del monitor.
A volte, specialmente dopo l'aggiornamento a Windows 10 o dopo aver eseguito un'installazione pulita di Windows 10, è possibile notare che i controlli di luminosità sulla tastiera o le impostazioni di luminosità nel Pannello di controllo non funzionano.
Se le impostazioni della luminosità del display non funzionano, è probabile a causa di driver di grafica difettoso o obsoleto. Potrebbe anche essere dovuto al fatto che non hai installato il driver grafico sul tuo PC Windows 10.
Con le impostazioni predefinite, Windows 10 scarica e aggiorna automaticamente la grafica e altri driver essenziali. Cioè, in Windows 10, gli utenti non hanno bisogno di aggiornare manualmente la maggior parte dei driver hardware mentre Windows 10 aggiorna i driver usando il servizio Windows Update. Tuttavia, gli utenti che hanno disattivato gli aggiornamenti automatici dei driver in Windows 10 devono aggiornare manualmente il software del driver su base regolare.
3 modi per risolvere il problema di regolazione della luminosità dello schermo in Windows 10
Se non riesci a regolare la luminosità in Windows 10, segui le istruzioni fornite di seguito per risolvere il problema.
Metodo 1 di 3
Aggiorna il driver grafico usando Gestione periferiche (metodo1)
Passaggio 1: aprire Gestione dispositivi. Può essere avviato facendo clic con il pulsante destro del mouse sul pulsante Start e quindi facendo clic su Gestione dispositivi . È anche possibile aprire Gestione dispositivi digitandone il nome nella casella di ricerca del menu Start seguito dal tasto Invio.

Passaggio 2: Una volta avviato Device Managed, espandere l'elenco Schede video per visualizzare il nome della scheda grafica del PC o della scheda grafica. Come puoi vedere nella foto qui sotto, il mio PC usa Intel HD Graphics 5500.
Passaggio 3: fare clic con il pulsante destro del mouse sulla voce della scheda grafica, quindi fare clic su Aggiorna software driver per aprire la procedura guidata Aggiorna driver software.

Passaggio 4: qui, fare clic sulla prima opzione denominata Cerca automaticamente per il software del driver aggiornato per consentire a Windows 10 di cercare automaticamente la versione aggiornata del driver. Se è disponibile un aggiornamento del driver grafico, Windows 10 scaricherà e installerà automaticamente il driver come mostrato nell'immagine seguente.



NOTA: durante l'aggiornamento del software, lo schermo potrebbe rimanere vuoto per un paio di secondi.
Passaggio 5: una volta aggiornato, riavviare il PC una volta.

Metodo 2 di 3
Aggiorna il driver video usando Gestione periferiche (metodo 2)
Passaggio 1: aprire Gestione dispositivi facendo clic con il pulsante destro del mouse sul pulsante Start e quindi facendo clic su Gestione dispositivi . \

Passaggio 2: espandere Schede video per visualizzare il nome e il numero della scheda grafica.
Passaggio 3: fare clic con il pulsante destro del mouse sul nome della scheda grafica, fare clic su Aggiorna software driver .

Passaggio 4: fare clic su Sfoglia il mio computer per l' opzione software del driver .

Passaggio 5: Successivamente, fai clic su Fammi scegliere da un elenco di driver di periferica sul mio computer .

Passaggio 6: infine, selezionare il nome della scheda grafica, quindi fare clic sul pulsante Avanti .

Vedrai l'installazione della schermata del software del driver. Potresti vedere lo schermo nero per un paio di secondi. Attendere un paio di minuti per visualizzare il messaggio "Windows ha aggiornato correttamente il software del driver". Fai clic sul pulsante Chiudi.

Dovresti poter regolare la luminosità ora. In bocca al lupo!
Se si desidera disattivare la funzione di luminosità automatica, fare riferimento a come disattivare la regolazione automatica della luminosità nella guida di Windows 10.
Metodo 3 di 3
Aggiorna manualmente il software del driver per poter regolare la luminosità
Se il metodo sopra menzionato non funziona per te, devi aggiornare manualmente il driver grafico. Ecco come farlo.
Passaggio 1: scaricare l'ultima versione del driver grafico dal sito Web del produttore o della scheda grafica del produttore del PC.
NOTA: se non si è sicuri del produttore e del numero della scheda grafica, è possibile controllare lo stesso in Gestione dispositivi. Fare clic con il pulsante destro del mouse sul pulsante Start, fare clic su Gestione dispositivi, espandere Schede video per visualizzare il nome e il numero di modello del produttore della scheda grafica. Se le informazioni richieste non vengono visualizzate in Gestione periferiche, utilizzare uno strumento di terze parti come Speccy (gratuito).
Durante il download del driver, assicurarsi di scaricare il tipo corretto del driver poiché il driver a 32 bit potrebbe non funzionare su 64 bit e viceversa. Se non si è sicuri del tipo, fare riferimento al nostro controllo se si sta eseguendo la guida di Windows 10 a 32 o 64 bit.
Passaggio 2: fare doppio clic sul file di installazione scaricato e quindi seguire le istruzioni sullo schermo per installare il driver.
Passaggio 3: se viene chiesto di riavviare, eseguire un riavvio.