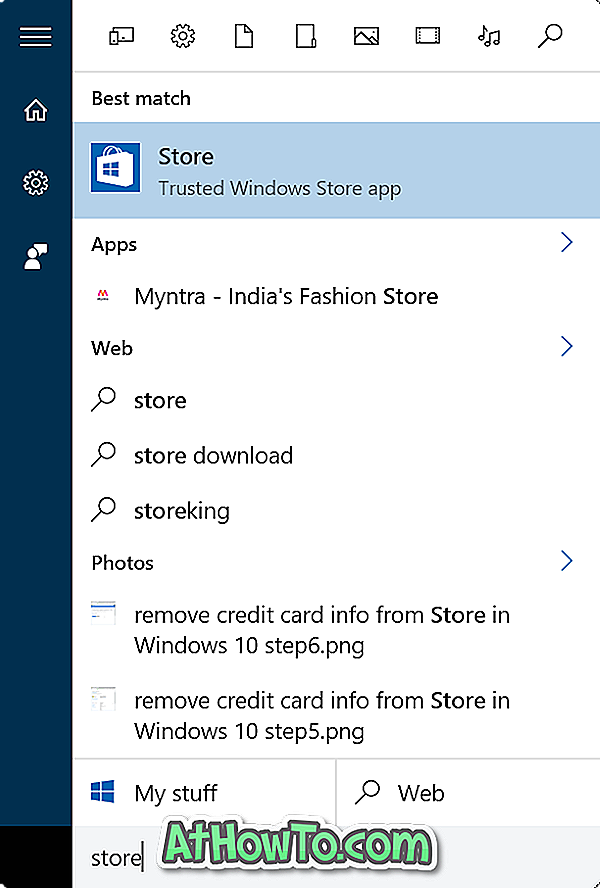Ti piacerebbe vedere i messaggi che hai ricevuto sul tuo telefono Android anche sul tuo PC Windows 10? Ti piacerebbe anche inviare messaggi SMS e MMS direttamente dal tuo PC Windows 10?
Se sei un utente PC Windows 10, sarai felice di sapere che è possibile ricevere e inviare messaggi (SMS e MMS) direttamente dal tuo computer Windows 10. L'unica presa è che la funzione supporta solo telefoni Android al momento. Pertanto, gli utenti di iPhone non possono inviare e ricevere messaggi da PC Windows 10 in questo momento.

Prima di sapere come ricevere e inviare messaggi dal tuo PC Windows 10, dovresti sapere un paio di cose. Innanzitutto, la funzionalità disponibile per PC con Windows 10 versione 1803 o successiva. In secondo luogo, il tuo dispositivo Android deve essere in esecuzione 7.0 (Nougat) o versione successiva e deve essere connesso a una rete Wi-Fi.
Ecco come funziona. L'app ufficiale Your Phone in Windows 10 ti aiuta a ricevere e rispondere ai messaggi di testo. Hai solo bisogno di collegare il tuo telefono Android al tuo PC Windows 10 (un esercizio occasionale) per accedere ai messaggi sul telefono Android direttamente dal tuo PC Windows 10 senza dover connettere il tuo telefono al PC.
L'app Telefono consente di visualizzare i messaggi ricevuti o inviati negli ultimi 30 giorni. Visualizzerà sia SMS (Short Message Service) che MMS (Multimedia Messaging Service). Altri tipi di messaggi come Rich Communication Service (RCS) non sono supportati.
In questa guida, vedremo come configurare l'app Telefono in Windows 10 per ricevere e inviare messaggi di testo.
Ricevi e invia messaggi di testo da PC Windows 10
Passaggio 1: sul PC Windows 10, installa l'app Telefono dallo Store (collegamento Store). Se si utilizza Windows 10 1809 o versione successiva, non è necessario installare l'app dallo Store poiché è preinstallata.
Passaggio 2: una volta avviata l'app Telefono, ti verrà chiesto di accedere al tuo account Microsoft. Accedi al tuo account Microsoft.

Passaggio 3: in seguito, verrà visualizzato il collegamento del telefono e dello schermo del PC . Fai clic sul pulsante Collega telefono .

Passo 4: Quando ti viene chiesto di inserire il tuo numero di cellulare, inserisci il numero di cellulare che stai utilizzando sul tuo dispositivo Android e poi fai clic sul pulsante Invia per ricevere un messaggio di testo sul tuo telefono con un link per scaricare l'app Your Phone Companion.

Generalmente, riceverai il messaggio in pochi secondi. Ma se non si riceve il messaggio anche dopo un minuto o due, fare clic sul collegamento Rinvia.

Passaggio 5: sul telefono, apri il messaggio di testo, tocca il link, ottieni l'app Phone Companion, quindi accedi all'account Microsoft (lo stesso account utilizzato per accedere a Windows 10 PC) quando ti viene richiesto per fare in modo di collegare il tuo telefono Android e PC Windows 10.
Passaggio 6: Infine, apri l'app Telefono sul PC e fai clic su Messaggi sul lato sinistro dell'app per visualizzare i messaggi di testo.

Per inviare un nuovo messaggio, fare clic su Nuovo messaggio.
SUGGERIMENTO: se l'app del telefono non visualizza messaggi, accertarsi che sia consentita l'esecuzione in background accedendo all'app Impostazioni> Privacy> App in background.
Come puoi vedere nelle immagini sopra, puoi anche accedere alle foto del telefono Android dal tuo PC Windows 10 usando il tuo telefono. Fai clic sulle foto nella parte sinistra dell'app per vedere tutte le foto scattate di recente. Si noti che mostra solo le foto più recenti e non tutte.