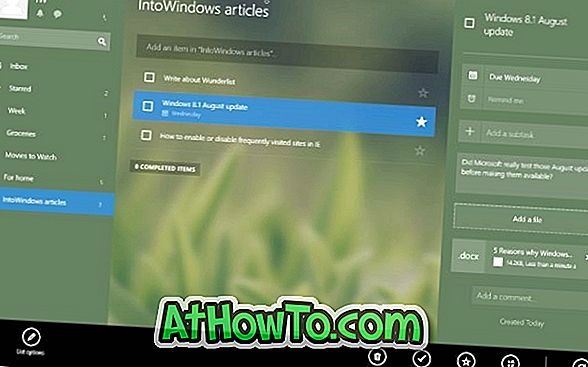Il menu contestuale del desktop o popolarmente noto come menu di scelta rapida del desktop che appare quando si fa clic con il pulsante destro del mouse sull'area vuota del desktop di Windows 10 è utile per accedere rapidamente alle impostazioni e alle impostazioni del display, mostrare / nascondere le icone del desktop, ordinare gli elementi del desktop, e crea Nuova cartella sul desktop.
Fin dal rilascio di Windows 10, che è accaduto circa dieci mesi fa, diversi utenti si sono lamentati del menu di scelta rapida del desktop. Secondo gli utenti che hanno riscontrato questo problema, quando si fa clic con il pulsante destro del mouse sull'area vuota del desktop, il menu di scelta rapida non viene visualizzato immediatamente. Il contesto appare lentamente dopo circa 4 secondi.

Se riscontri anche il problema del desktop con il tasto destro del desktop lento in Windows 10, sarai felice di sapere che il problema può essere risolto in pochi minuti. Nella maggior parte dei casi, il menu di scelta rapida del desktop richiede più tempo del normale per apparire a causa degli elementi integrati di terze parti come le proprietà della scheda grafica Intel e il pannello di controllo NIVIDIA.
Correzione per rallentare il menu contestuale del desktop in Windows 10
Seguire le indicazioni fornite di seguito per rimuovere le voci di terze parti dal menu di scelta rapida del desktop e correggere il problema del desktop con il tasto destro del mouse in Windows 10.
Metodo 1 di 2
Passaggio 1: nel menu Start o nella casella di ricerca della barra delle applicazioni, digitare Regedit e quindi premere il tasto Invio per aprire l'Editor del Registro di sistema. Se viene visualizzata la finestra di dialogo Controllo account utente, premere il pulsante Sì.

Passaggio 2: dopo aver avviato l'editor del Registro di sistema, accedere alla seguente chiave:
HKEY_CLASSES_ROOT \ Directory \ Background \ shellex \ ContextMenuHandlers
Passo 3: Sotto, ContextMenuHandlers, appariranno diverse cartelle.

Passaggio 4: per rimuovere le voci delle Proprietà grafiche e delle opzioni grafiche Intel, è necessario eliminare le cartelle igfxcui e igfxDTCM . Per eliminare una cartella, fai semplicemente clic con il pulsante destro del mouse su di essa, quindi fai clic su Elimina . Fare clic su Sì quando viene visualizzata la finestra di dialogo di conferma.

Allo stesso modo, se il tuo PC ha hardware grafico NVIDIA, vedrai NvCplDesktopContext in ContextMenuHandlers. Basta fare clic destro su di esso e quindi fare clic su Elimina .

Ora puoi chiudere l'editor del registro.
Passaggio 5: il menu di scelta rapida del desktop dovrebbe apparire immediatamente, senza alcun ritardo. In caso contrario, riavviare il PC una volta.
Metodo 2 di 2
Quelli di voi che non vogliono giocare al Registro di sistema possono utilizzare un'utilità gratuita denominata ShellExView per rimuovere tali voci dal menu di scelta rapida del desktop. Ecco come scaricare e utilizzare ShellExView su Windows 10.
Passaggio 1: visita questa pagina e scarica la versione più recente di ShellExView. Si noti che il collegamento per il download appare verso la fine della pagina.
Passaggio 2: estrarre il file zip, quindi eseguire il file shellexview.exe facendo doppio clic su di esso. Fare clic sul pulsante Sì quando viene visualizzato il prompt Controllo account utente.
Passaggio 3: lo strumento impiegherà alcuni secondi per eseguire la scansione del PC per le voci del menu di scelta rapida.
Passaggio 4: Infine, cercare la voce denominata Estensione del menu contestuale NVIDIA CPL, fare clic con il pulsante destro del mouse su di essa e quindi fare clic su Disabilita.

Allo stesso modo, se si dispone di grafica Intel, sotto Estensioni, cercare due voci denominate Classe TheDesktopContextMenu e Classe TheDesktopContextMenu e disabilitarle facendo clic con il pulsante destro del mouse su di esse e quindi facendo clic su Disabilita. Potrebbe essere necessario riavviare Windows Explorer una volta o eseguire un riavvio per vedere la modifica.

Il nostro modo di rendere il menu Stat aperto più velocemente nella guida di Windows 10 potrebbe essere di tuo interesse.