Di default, Windows 7 include numerosi temi nuovi che includono bellissimi sfondi. Se hai utilizzato Windows 7 per un po ', probabilmente sai anche che ci sono molti temi di terze parti disponibili per l'ultima iterazione di Windows. Non dimenticare di controllare i nostri 14 bellissimi temi (themepacks) per personalizzare Windows 7.

In Windows 7, è possibile personalizzare quasi tutti gli aspetti di un tema come sfondo del desktop, screen saver, colore della finestra e suoni con pochi clic. E se non ti piace scaricare temi aggiuntivi, puoi sempre personalizzare il tema modificando il tema esistente.
Ecco come cambiare il colore del tema (colore della finestra)
1 . Fai clic con il tasto destro del mouse sul desktop e seleziona Personalizza .
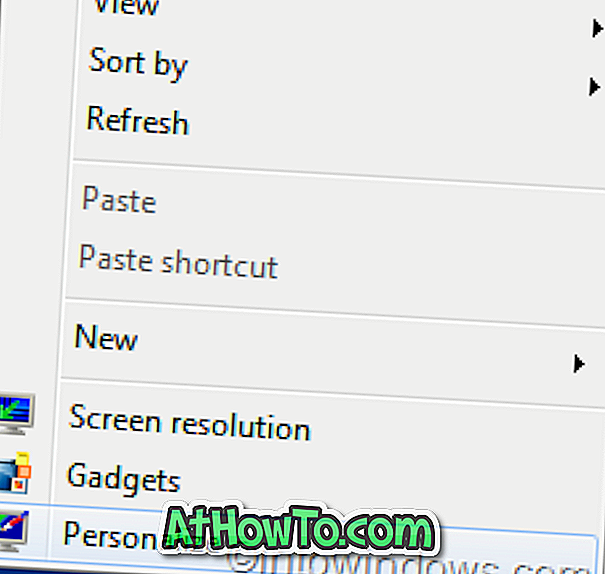
2 . Ora, fai clic su Windows Color per aprire la finestra Colore e aspetto finestra.

3 . Quando cambi qui il colore, si applica anche alla barra delle applicazioni e al colore del menu Start. E se non si è soddisfatti del set di colori predefinito, fare clic su show color mixer per impostare Hue, Saturation e Brightness per un colore selezionato.
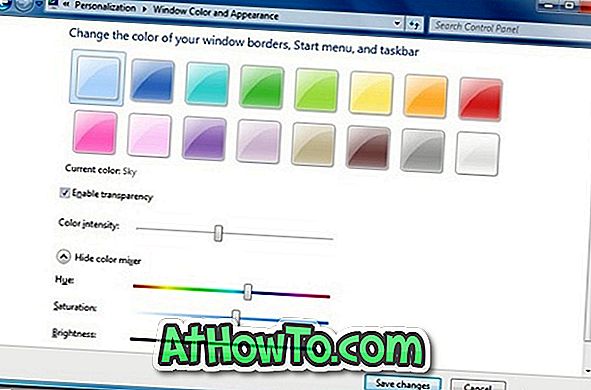
4 . Fai clic su Salva modifiche per salvare le modifiche del colore.
Per cambiare lo schema sonoro del tema
1 . Ancora una volta, apri la finestra Personalizzazione facendo clic con il pulsante destro del mouse sul desktop e quindi selezionando Personalizza .
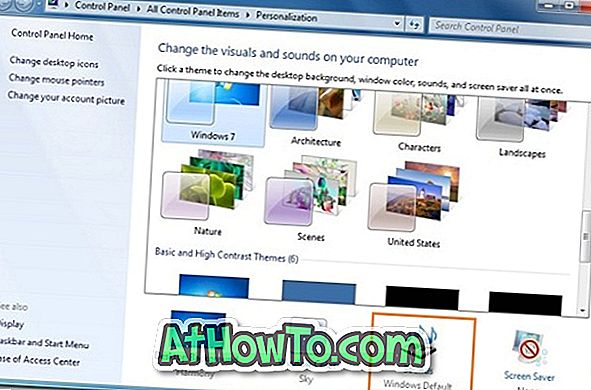
2 . Fai clic su Suoni e quindi seleziona una Sound Scheme nell'elenco a discesa.
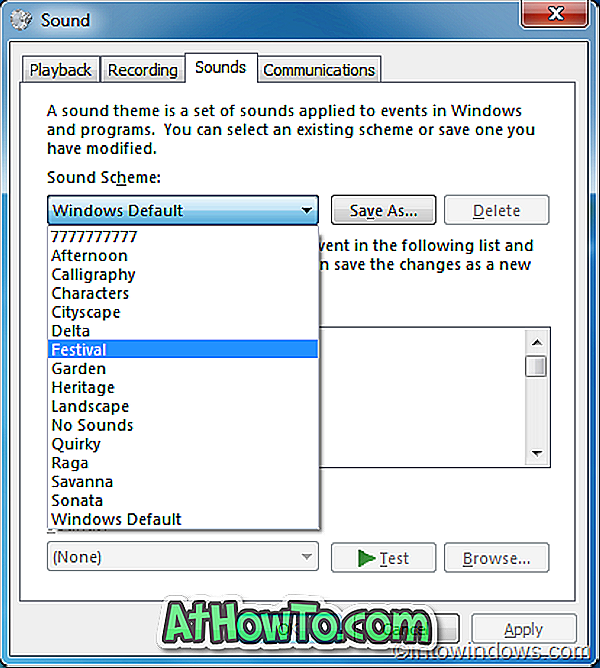
3 . Fai clic su Applica .
Per cambiare lo screen saver:
1 . Apri Personalizzazione e quindi fai clic su Screen Saver .
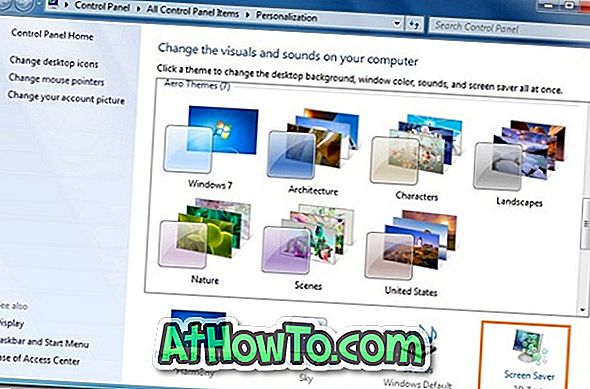
2 . Seleziona uno screen saver nell'elenco a discesa, cambia le impostazioni che vuoi modificare e fai clic su OK.
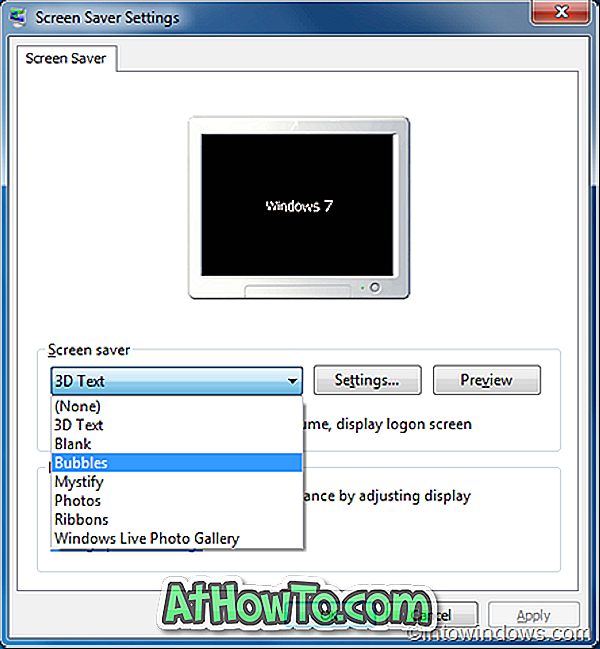
Come aggiungere / rimuovere uno sfondo dal tema corrente:
La maggior parte dei temi predefiniti di Windows 7 contengono tre o più sfondi. Ecco come rimuovere uno sfondo dalla presentazione:
1 . Apri la personalizzazione .
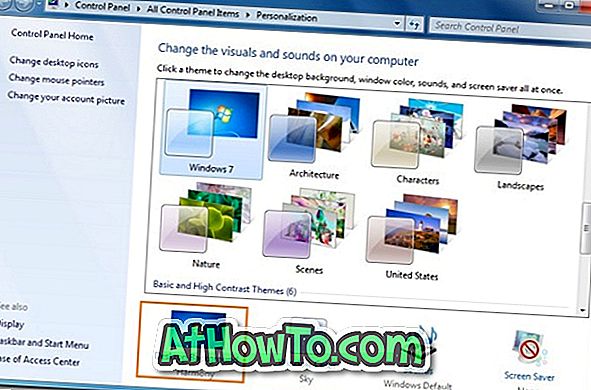
2 . Fare clic su Sfondo del desktop e quindi selezionare la casella di controllo per ogni immagine che si desidera includere nella presentazione. Deseleziona la casella di controllo per escludere uno sfondo dalla presentazione.

3 . Fai clic sul pulsante Salva modifiche .
Come cambiare l'intervallo di tempo per lo slide show in background (una serie di sfondi rotanti):
In Windows 7, è possibile modificare lo sfondo del desktop in un intervallo di tempo specificato. Per cambiarlo:
1 . Nella finestra Personalizzazione, fai clic su Sfondo del desktop .
2 . Nella finestra risultante, modifica il valore dell'opzione " Cambia immagine ogni " per personalizzare l'intervallo di tempo della presentazione.
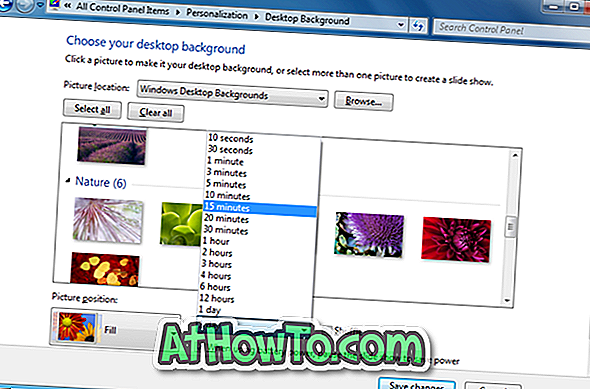
3 . Fai clic su Salva modifiche .














