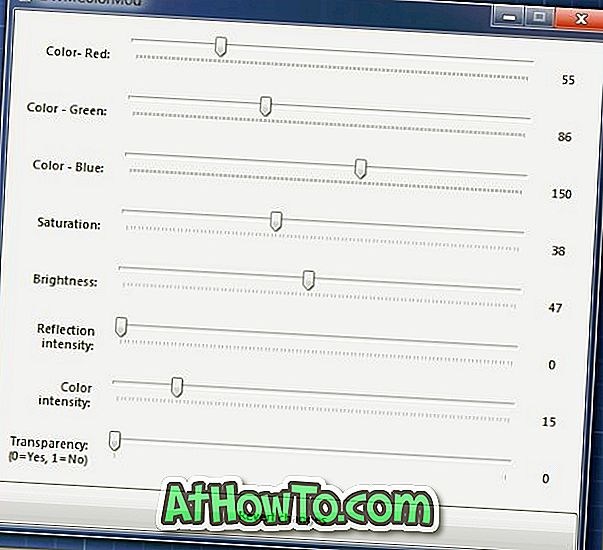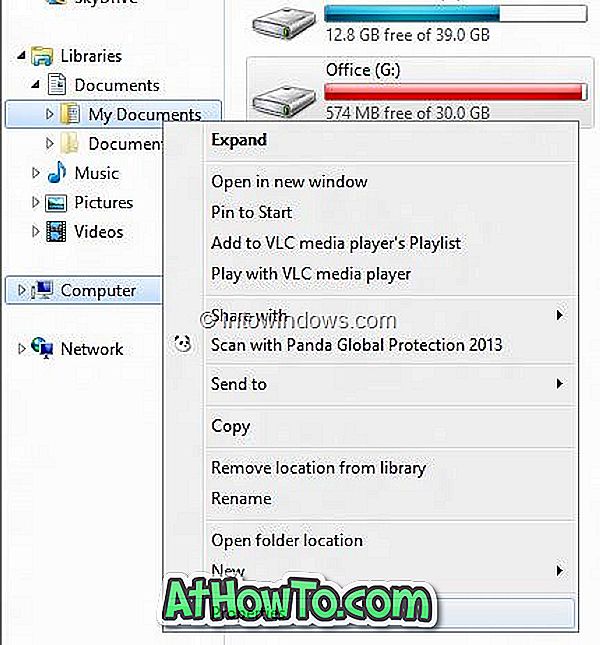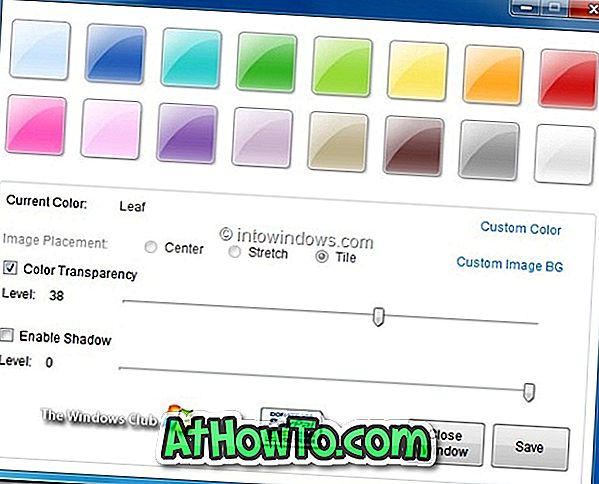Ho utilizzato l'app di posta nativa dal rilascio di Windows 10 e ne sono rimasto soddisfatto fino a quando non ha iniziato a sviluppare i problemi. Lo scorso fine settimana, quando ho fatto clic sul pulsante di ripetizione, l'app Mail si è bloccata e chiusa. All'inizio pensavo fosse perché ho cliccato accidentalmente sul pulsante di chiusura, ma non era così.
L'app Mail si blocca o non si apre in Windows 10
Da quel giorno a questa mattina fino a quando non sono riuscito a risolvere il problema, l'app Mail non è riuscita ad aprirsi o anche se si è aperta si sarebbe bloccata o si sarebbe chiusa dopo aver fatto clic sul pulsante Riproduci.
Se non riesci ad aprire l'app Mail o se si chiude quando fai clic su replay o su qualsiasi altro pulsante, puoi provare le seguenti correzioni. Puoi anche provare le seguenti correzioni se riscontri problemi di qualsiasi tipo con l'app Mail.
Correzione 1
Esegui lo strumento di risoluzione dei problemi delle app store ufficiali
Sebbene questo strumento di risoluzione dei problemi ufficiale per risolvere i problemi delle app Store non mi abbia aiutato a risolvere il problema, questo potrebbe aiutarti a risolvere il problema. Scarica il software di risoluzione dei problemi delle app store da questo link e eseguilo. È meglio chiudere l'app Mail se è in esecuzione.

Correzione 2
Registrare nuovamente la posta e altre app
Se lo strumento di risoluzione dei problemi sopra riportato non produce buoni risultati, prova a registrare nuovamente l'app Mail. Poiché non esiste un modo funzionante per registrare nuovamente solo l'app Mail, è necessario registrare nuovamente tutte le app preinstallate o integrate eseguendo un comando in PowerShell.
La procedura per registrare nuovamente l'app Mail richiede l'esecuzione di un comando in PowerShell ma è abbastanza semplice. Basta seguire le indicazioni fornite di seguito senza alcuna deviazione per reinstallare l'app Mail.
Ecco come fare:
Passaggio 1: chiudi l'app Mail, se è in esecuzione.
Passaggio 2: Apri PowerShell con diritti di amministratore. Per fare ciò, digitare PowerShell nella casella di ricerca del menu Start, fare clic con il pulsante destro del mouse su Windows PowerShell e quindi fare clic su Esegui come amministratore.
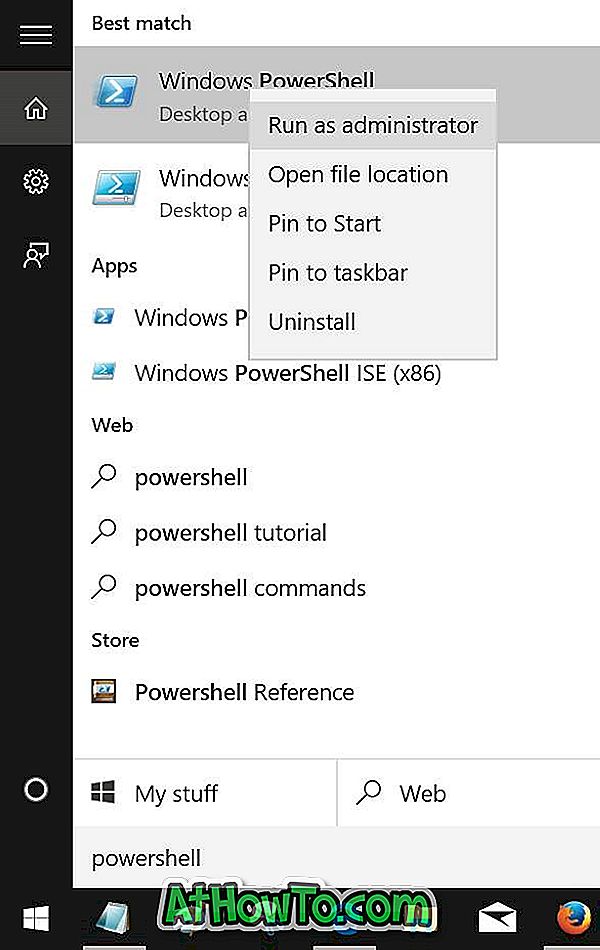
Fare clic sul pulsante Sì quando viene visualizzato il prompt Controllo account utente.
Passaggio 3: copia e incolla il comando seguente in PowerShell, quindi premi Invio per eseguire il comando.
Get-AppXPackage | Foreach {Add-AppxPackage -DisableDevelopmentMode -Register "$ ($ _. InstallLocation) \ AppXManifest.xml"}
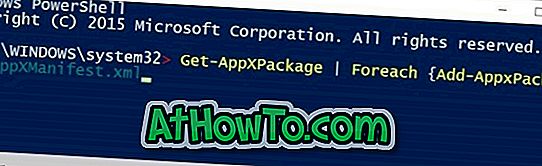
Al termine, chiudere il PowerShell.
Fix 3
Reimposta l'app Mail
Windows 10 ti consente di ripristinare un'app per risolvere i problemi senza reinstallare l'app. Si prega di fare riferimento a come ripristinare l'app Mail nella guida di Windows 10 per ripristinare facilmente Windows 1o Mail.
Fix 4
Reinstallare l'app Mail
Nel mio caso, questo metodo è quello che mi ha aiutato a risolvere il problema. Se nessuno dei metodi precedenti, questo metodo dovrebbe far funzionare nuovamente l'app Mail.
ATTENZIONE: la reinstallazione dell'applicazione Mail rimuoverà tutti i messaggi salvati e potrebbe anche rimuovere le credenziali, il che significa che potrebbe essere necessario effettuare di nuovo l'accesso.
Per reinstallare la posta, fai riferimento a come reinstallare l'app Mail nella guida di Windows 10 per le istruzioni dettagliate.