Il menu delle opzioni di avvio grafico o il bootloader è stato introdotto per la prima volta con Windows 8 ed è anche il bootloader predefinito in Windows 10. Il nuovo menu di avvio grafico, moderno o metro consente di accedere rapidamente agli strumenti di risoluzione dei problemi, alle opzioni di avvio e, cosa ancora più importante, può essere spostato tramite input del mouse o tocco.
Sebbene il nuovo menu di avvio offra più opzioni, ci sono utenti che preferiscono ancora utilizzare il classico menu di avvio in bianco e nero.
Il nuovo menu di avvio grafico può essere abilitato o disabilitato con facilità in Windows 10. È sufficiente eseguire un semplice comando in Prompt dei comandi con privilegi elevati per disabilitare o abilitare il nuovo bootloader. L'EasyBCD 2.3 per Windows 10 (gratuito per uso non commerciale) supporta anche l'abilitazione o disabilitazione del nuovo menu di avvio.
In questa guida, vedremo come abilitare o disabilitare il nuovo menu di avvio grafico in Windows 10 utilizzando il prompt dei comandi e EasyBCD. La disabilitazione del menu di avvio grafico abiliterà automaticamente il classico menu di avvio in stile Windows 7. Allo stesso modo, abilitando il menu di avvio grafico si disabilita automaticamente il classico menu di avvio. Il classico menu di avvio è utile per avviare rapidamente la modalità provvisoria in Windows 10.
Metodo 1- abilita o disabilita il menu delle opzioni di avvio grafico tramite Prompt dei comandi
Metodo 2: abilitare o disabilitare il menu di avvio grafico tramite EasyBCD
Metodo 1
Attiva o disattiva il menu di avvio grafico tramite Prompt dei comandi
Passaggio 1: aprire il prompt dei comandi con i diritti di amministratore. Per fare ciò, digitare Prompt dei comandi o CMD nel menu Start o nella casella di ricerca della barra delle applicazioni, fare clic con il pulsante destro del mouse sulla voce del prompt dei comandi e quindi fare clic su Esegui come opzione amministratore.

Fare clic sul pulsante Sì quando viene visualizzato il prompt Controllo account utente.
Passaggio 2: nel prompt dei comandi con privilegi elevati, seguire i comandi per abilitare o disabilitare il boot loader grafico.
Per abilitare il menu di avvio grafico:
bcdedit / set {default} standard di bootmenupolicy
Per disabilitare il menu di avvio grafico:
bcdedit / set "{current}" legacy bootmenupolicy
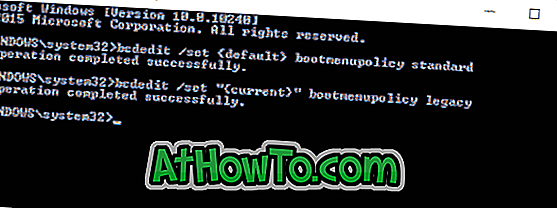
Passaggio 3: ora è possibile chiudere il prompt dei comandi. Riavvia il PC per vedere la modifica.
Metodo 2
Abilita o disabilita il menu di avvio grafico usando EasyBCD
Passaggio 1: visita questa pagina e scarica EasyBCD 2.3 o versione più recente. Le versioni precedenti di EasyBCD non supportano l'abilitazione o disabilitazione del menu di avvio grafico in Windows 10.
Passaggio 2: eseguire il file di installazione e installare EasyBCD.
Passo 3: Avvia EasyBCD, fai clic su Modifica menu di avvio (vedi immagine sotto).
Passaggio 4: selezionare l'opzione etichettata Metro bootloader per abilitare il menu di avvio grafico e deselezionare lo stesso per disabilitare il caricatore di avvio grafico. Fai clic su Salva impostazioni per attivare / disattivare il menu di avvio grafico.
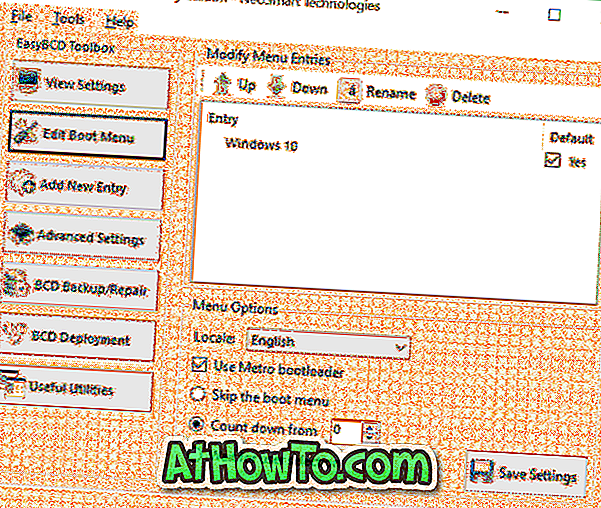
Chiudi EasyBCD e riavvia il PC.














