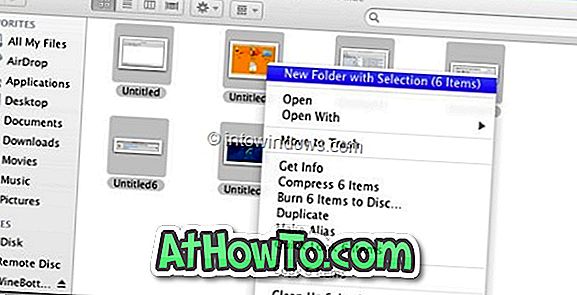La maggior parte degli utenti di computer possiede almeno un disco rigido esterno in questi giorni. Mentre è sempre una buona idea formattare il disco rigido esterno con NTFS a causa dei suoi vantaggi, a volte potrebbe essere necessario formattare il disco rigido esterno con FAT32. Ad esempio, se si desidera trasferire file da un Mac al disco rigido esterno, è necessario formattare l'unità in FAT32 poiché Mac OS X non supporta il trasferimento di file su un'unità NTFS (non supporta la scrittura su NTFS).
Sebbene sia sempre possibile fare clic con il pulsante destro del mouse su un'unità, selezionare Formato, quindi selezionare FAT32 come file system, Windows non mostra l'opzione FAT32 quando si tenta di formattare un'unità con dimensioni superiori a 32 GB. Quindi, come formattare un'unità esterna con una capacità di oltre 32 GB con FAT32?

Ci sono un paio di modi per formattare il tuo disco rigido esterno in FAT32, anche se è più grande di 32 GB. Il metodo migliore consiste nell'utilizzare il prompt dei comandi nativo per modificare rapidamente il file system in FAT32. Gli utenti che non sono a loro agio con il prompt dei comandi possono utilizzare strumenti di terze parti come il formato FAT32, Seagate DiscWizard (solo per le unità Seagate) e Acronis True Image Western Digital Edition (supporta solo le unità WD).
In questa guida, ti mostreremo come formattare un disco rigido esterno con il sistema FAT32 fie con l'aiuto del Prompt dei comandi nativo e anche con l'utilizzo di uno strumento gratuito chiamato Formattatore FAT32.
Avvertenza: la formattazione di un'unità cancella tutti i dati presenti sull'unità. Quindi, per favore, fai il backup di tutti i dati su un'altra unità prima di formattare l'unità.
Metodo 1: Formattazione dell'unità esterna con file system FAT32 utilizzando il prompt dei comandi.
Passaggio 1: Apri il prompt dei comandi. Per fare ciò, è possibile digitare CMD nella casella di ricerca del menu Start (Vista e Windows 7) o nella schermata Start (Windows 8 e Windows 8.1) e quindi premere il tasto Invio.
In alternativa, è possibile aprire la finestra di dialogo Esegui usando il logo di Windows + tasto rapido R, digitare CMD nella casella, quindi premere il tasto Invio per aprire il prompt dei comandi.
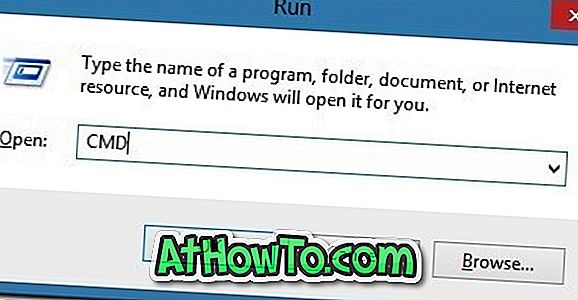
Passaggio 2: nel prompt dei comandi, immettere il seguente comando e premere il tasto Invio.
formato / V: FAT32 X:
(Nel comando precedente, sostituisci "X" con la lettera dell'unità esterna. Puoi trovare la lettera di unità del tuo disco esterno aprendo Computer o Risorse del computer)
Ti verrà chiesto di inserire l'etichetta del volume (nome dell'unità come appare in Computer). Digitare l'etichetta del volume, premere il tasto Enter e infine premere il tasto "Y" (senza virgolette) per confermare.
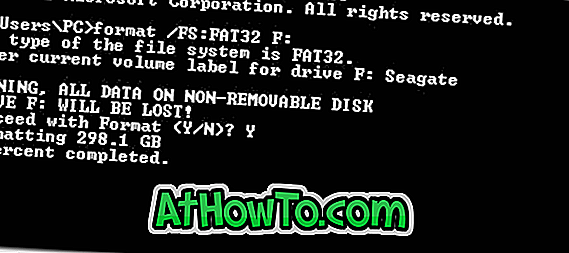
Metodo 2: Formattazione del disco rigido esterno con file system FAT32 utilizzando il software Format FAT32 .
(Poiché Seagate DiscWizard è compatibile solo con le unità Seagate e Acronis True Image WD Edition supporta le unità WD, utilizzeremo il software FAT32 Format, un software gratuito che supporta tutte le unità.)
Passaggio 1: visita questa pagina e fai clic sull'immagine del formato FAT32 per avviare il download del software. È un software portatile e non richiede un'installazione.
Passaggio 2: Esegui lo strumento Formato FAT32.
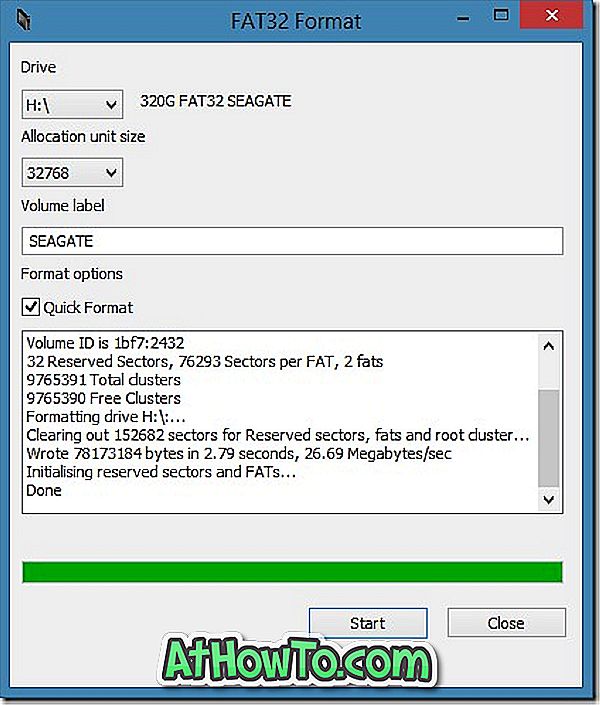
Passaggio 3: selezionare la lettera di unità dell'unità esterna, immettere un'etichetta di volume per l'unità, quindi fare clic sul pulsante Avvia per avviare la formattazione dell'unità con FAT32. Questo è tutto! In bocca al lupo.
Se per qualsiasi motivo, FAT32 Formatter non riesce a funzionare sul PC, è possibile utilizzare FAT32FileSystem o FAT32 Formatter per lo stesso lavoro.