Portable Document Format, che è popolarmente conosciuto come PDF, è ampiamente utilizzato per condividere documenti. Quando si condividono file PDF con colleghi o amici su Internet, è possibile comprimere o ridurre le dimensioni di file PDF di grandi dimensioni.
Quando si tratta di comprimere i file PDF, ci sono pochissime utilità utili per Windows e per il sistema operativo Mac. Tuttavia, ci sono un sacco di buoni servizi online disponibili per caricare e comprimere rapidamente file PDF.
In questa guida, condivideremo i sei migliori strumenti e servizi Web che è possibile utilizzare per comprimere o ridurre i file PDF su Windows e Mac.
Metodo 1 di 6
Utilizzare il servizio Small PDF per comprimere i file PDF
Smallpdf.com è un servizio web gratuito progettato per gestire i file PDF. Oltre alla compressione, smallpdf.com offre servizi per convertire i file JPG in PDF, Word in PDF, Excel in PDF e PPT in PDF. È anche disponibile uno strumento per sbloccare i file PDF protetti da password.

Per comprimere un file PDF, visita smallpdf.com, fai clic su Comprimi opzione PDF, quindi fai clic su Scegli file per aprire il file PDF. Facendo clic sul pulsante Apri verrà automaticamente caricato il file e verrà visualizzata un'opzione per il download del file compresso una volta terminato il lavoro.
Il servizio mostra anche le nuove dimensioni del PDF compresso, il che significa che non è necessario scaricare il nuovo file per conoscere la dimensione del file.

Metodo 2 di 6
Usa Microsoft Word per comprimere PDF
Come molti di voi sanno, Office 2013 supporta la creazione e la modifica di file PDF. Tuttavia, non tutti gli utenti sanno che Office 2013 può essere utilizzato per comprimere i file PDF!
Durante il salvataggio di un documento come file PDF in Office 2013, assicurarsi di selezionare l'opzione intitolata Dimensione minima per ridurre le dimensioni del nuovo file PDF.
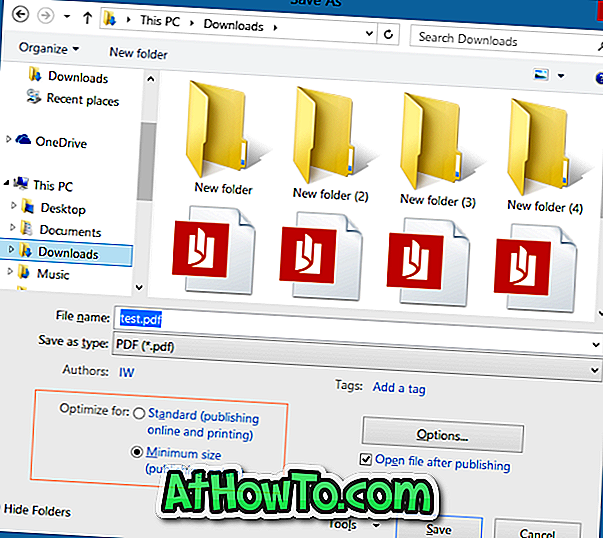
Se si dispone già di un file PDF, è possibile aprire il file PDF in Word 2013, abilitare la modifica del PDF e quindi salvarlo come nuovo file PDF con le impostazioni sopra indicate. Puoi leggere come modificare i file PDF in Word 2013 per istruzioni dettagliate.
Metodo 3 di 6
Riduci i file PDF usando PDF Compressor
PDF Compressor è un'utilità gratuita sviluppata per comprimere file PDF di grandi dimensioni offline. Una volta scaricato e installato, avviare lo strumento PDF Compressor e semplicemente trascinare e rilasciare i file PDF nella finestra dell'applicazione. Lo strumento consente di regolare le impostazioni di compressione, ma queste impostazioni non sono disponibili nella versione gratuita.
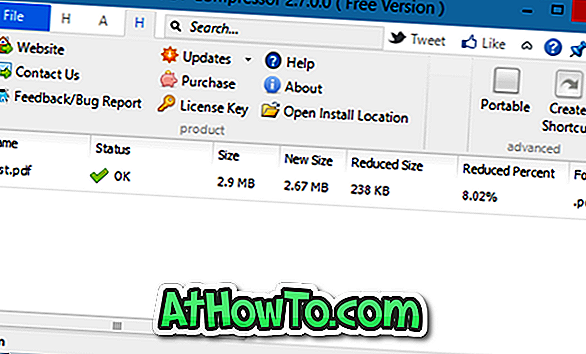
Scarica PDF Compressor
Metodo 4 di 6
Comprimi file PDF su Mac
L'anteprima nativa disponibile in Mac OS X può essere utilizzata per comprimere i file PDF senza installare alcun software aggiuntivo su Mac. Per ridurre le dimensioni del file PDF utilizzando Anteprima, seguire le istruzioni riportate di seguito:
Passaggio 1: fare clic con il pulsante destro del mouse sul file PDF, fare clic su Apri con, quindi selezionare Anteprima.
Passo 2: Una volta aperto il file PDF in Anteprima, fai clic sul menu File, quindi fai clic su Esporta opzione.
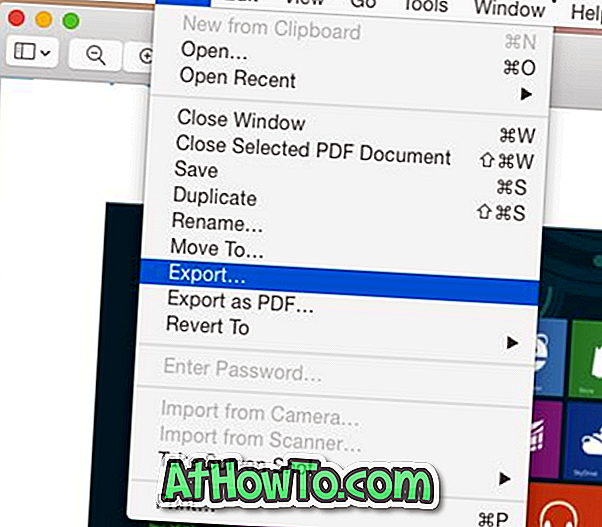
Passaggio 3: nella finestra di dialogo visualizzata, selezionare l'opzione Riduci dimensioni file facendo clic sul menu a discesa Filtro quarzo.
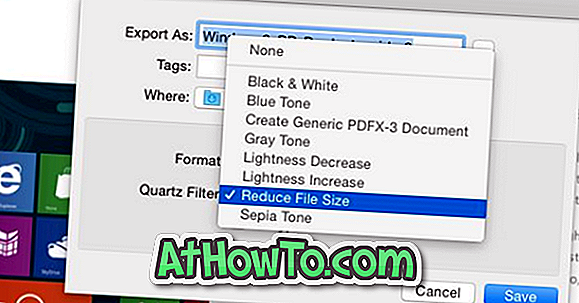
Infine, fai clic sul pulsante Salva. Controlla la dimensione del file esportato per vedere la differenza!
Metodo 5 di 6
Riduci i file PDF online utilizzando pdfcompress.com
PDF Compress è un altro servizio online gratuito per ridurre rapidamente i file PDF senza installare alcun software sul tuo PC o Mac. Basta visitare pdfcompress.com e selezionare un file dal tuo computer, dal tuo account Dropbox o da Google Drive. La dimensione massima del file supportata è di 200 MB, che è piuttosto buona per i file PDF considerando che la maggior parte dei file PDF sarà inferiore a 50 MB.
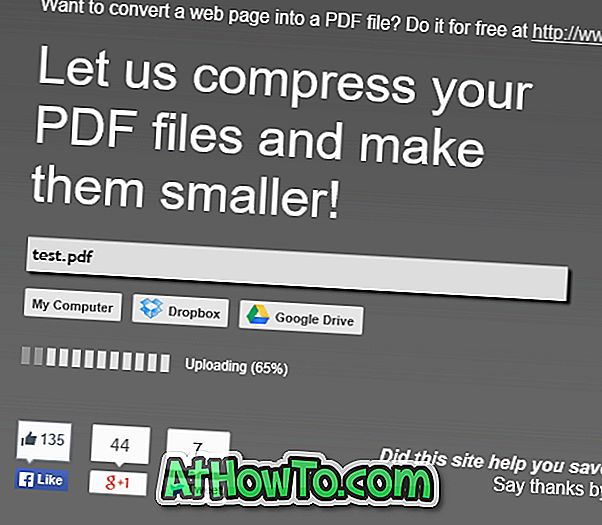
Metodo 6 di 6
Usa PDFZipper.com per ridurre i file PDF
PDFZipper.com è un servizio gratuito per ridurre i file PDF online. Puoi caricare file PDF dal tuo PC o utilizzare l'URL del file PDF. La dimensione massima del file supportato è di 12 MB!
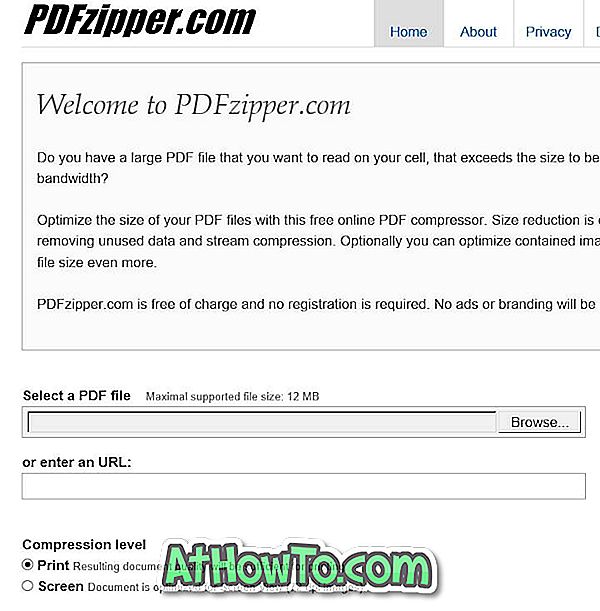
Tuttavia, PDFZipper.com ti consente di scegliere tra due livelli di compressione: Stampa e Schermo. Quando comprimi i file PDF usando il livello di compressione Stampa, la qualità dei tuoi file sarà sufficiente per la stampa. E se scegli l'opzione Schermo, il file PDF sarà ottimizzato per la visualizzazione dello schermo (72 DPI).
Suggerimento: il popolare Adobe Acrobat Professional è dotato di uno strumento di ottimizzazione PDF dedicato, che offre numerose opzioni per ridurre le dimensioni del file. Poiché si tratta di un software a pagamento, non abbiamo trattato in dettaglio questo software.














