Il sistema operativo Windows ti consente di proteggere con password il tuo account utente per ovvi motivi. Mentre consigliamo sempre agli utenti di utilizzare una password complessa per un account utente, ci sono utenti che desiderano avere un account utente senza password.
Se hai impostato una password BIOS / UEFI o non permetti ad altri di usare il tuo PC Windows 10, puoi rimuovere la password dell'account utente se trovi fastidioso inserire la password ogni volta per accedere a Windows.
La rimozione della password dell'account utente è abbastanza semplice sebbene Windows 10 non visualizzi l'opzione per la rimozione della password in Impostazioni. Tutto ciò che serve è impostare una password vuota mentre si modifica la password dell'account utente per rimuovere la password di un account utente.
Se non si è ancora sicuri, fare riferimento alle seguenti istruzioni per rimuovere la password dell'account utente in Windows 10.
Rimuovi la password di un account utente in Windows 10
NOTA: non è possibile rimuovere la password del proprio account Microsoft. Questo metodo è solo per gli account utente locali e non per gli account Microsoft. Pertanto, se si sta utilizzando un account Microsoft per accedere ma non si desidera digitare la password ogni volta che si accede, è possibile configurare l'accesso automatico in Windows 10.
Passaggio 1: apri l'app Impostazioni. Fai clic su Account . Fai clic su Opzioni di accesso .
Passaggio 2: nella sezione Password, fare clic sul pulsante Cambia per aprire la schermata Cambia la password.
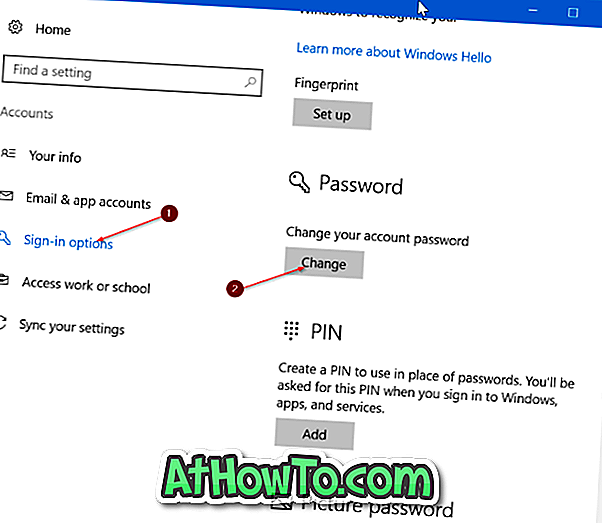
Passaggio 3: qui, digitare la password corrente. Fare clic sul pulsante Avanti .
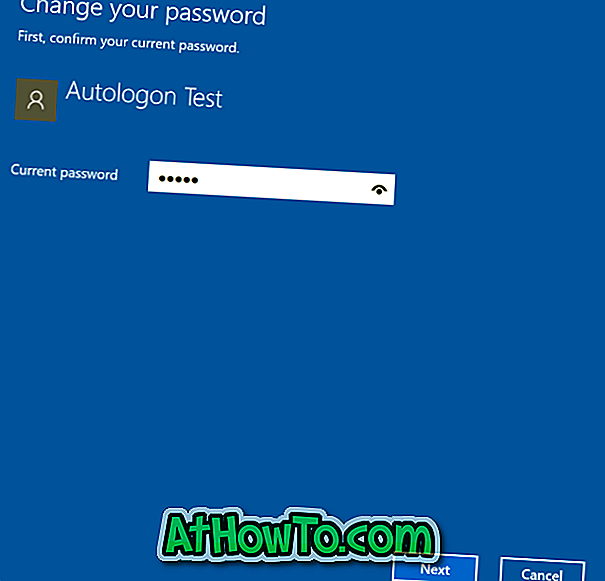
Passaggio 4: Successivamente, verrà visualizzata la seguente schermata in cui viene chiesto di immettere la nuova password. Se si desidera rimuovere la password dell'account, lasciare semplicemente tutti questi campi vuoti e quindi fare clic sul pulsante Avanti .

Passaggio 5: infine, fare clic sul pulsante Fine .
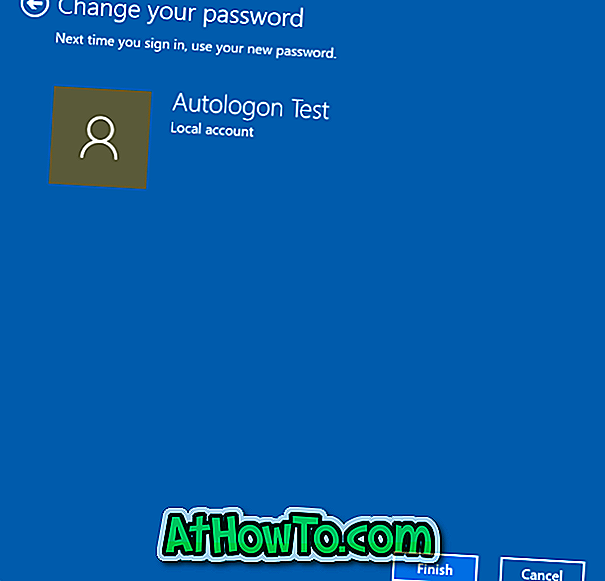
Se si accede a Impostazioni> Account> Pagina di accesso, nella pagina dovrebbe essere visualizzato " È necessario aggiungere una password prima di poter utilizzare il messaggio di altre opzioni di accesso ", a indicare che l'account utente non ha una password.
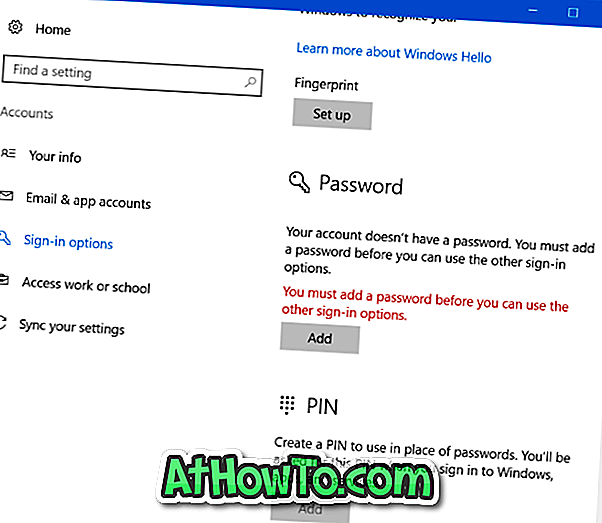
Ora che hai rimosso la password dell'account, blocca il tuo PC una volta (usa il logo di Windows + L per bloccare rapidamente) per verificare se l'account utente richiede ancora una password.
Per proteggere nuovamente con password il tuo account, fai riferimento alle istruzioni su come aggiungere la password all'account utente locale nella guida di Windows 10.














