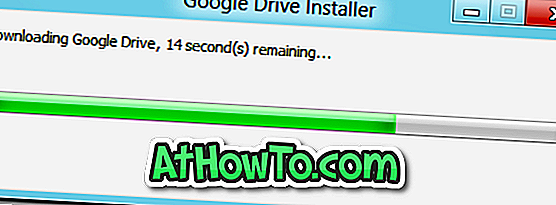Si consiglia sempre agli utenti di Windows di eseguire il backup di tutti i dati dal disco rigido prima di iniziare a installare o reinstallare il sistema operativo. Questo perché, il più delle volte, formattiamo l'unità contenente l'installazione di Windows 10 o Windows 7 esistente prima di eseguire una nuova installazione.
Formattare l'unità prima di installare Windows significa che è necessario eseguire il backup di tutti i documenti, le immagini e altri dati importanti dal desktop. E se hai installato decine di programmi, probabilmente devi anche prendere nota di tutti i programmi installati per scaricare e installare tutti i programmi in modo rapido postare l'installazione di Windows.
Il fatto è che possiamo installare o reinstallare il sistema operativo Windows 7, Windows 8 / 8.1 o Windows 10 senza formattare o cancellare l'unità di Windows, a condizione che l'unità abbia molto spazio libero per ospitare la nuova installazione. In altre parole, l'unità contenente l'installazione di Windows esistente deve avere un minimo di 16 GB per 32-bit e 20 GB per lo spazio libero a 64 bit per eseguire una nuova installazione di Windows senza cancellare l'unità.

Quando si installa o si reinstalla Windows senza formattare l'unità, l'installazione di Windows sposta l'installazione di Windows esistente in una nuova cartella denominata Windows.old, il che significa che non è necessario eseguire il backup di tutti i dati prima di installare Windows. Dopo aver eseguito l'installazione o la reinstallazione di Windows, è sufficiente aprire la cartella Windows.old per recuperare i dati prima di eliminarli per liberare spazio su disco.
Seguire le istruzioni fornite di seguito per installare o reinstallare Windows senza cancellare o formattare l'unità. E se non riesci a trovare il tuo codice prodotto Windows, ti preghiamo di seguire come reinstallare Windows senza la chiave di licenza del prodotto per reinstallare Windows senza il codice prodotto.
Installa Windows 10/8/7 senza cancellare l'installazione precedente
Passaggio 1: prima di continuare, assicurarsi di disporre di almeno 16 GB (per l'installazione a 32 bit) o 20 GB (per 64 bit) di spazio libero sull'unità Windows esistente. Se non si dispone dello spazio libero richiesto, è possibile provare a estendere la partizione di sistema esistente o disabilitare la modalità di sospensione.
Passaggio 2: collegare il supporto di installazione di Windows avviabile al PC, apportare le modifiche necessarie a BIOS / UEFI per l'avvio da DVD / USB, quindi eseguire l'avvio dal supporto di avvio. Puoi scoprire come creare USB di Windows avviabile o come installare Windows dalla guida USB per preparare la tua unità USB avviabile.
Passaggio 3: seguire le istruzioni sullo schermo finché non viene visualizzata la schermata di selezione dell'unità in cui è necessario selezionare una partizione per installare il sistema operativo. In questo passaggio, per installare Windows senza cancellare l'unità, è sufficiente selezionare l'unità che contiene l'installazione di Windows esistente, quindi fare clic sul pulsante Avanti.

Vedrai la seguente finestra di dialogo:

Basta fare clic sul pulsante OK per procedere all'installazione di Windows spostando l'installazione esistente in una nuova cartella denominata Windows.old.
Passaggio 4: seguire le istruzioni visualizzate per completare l'installazione. Una volta completata l'installazione, accedere all'unità di Windows e aprire la cartella Windows.old per accedere ai dati dall'installazione precedente.

Una volta che hai recuperato tutti i dati, segui la nostra procedura per eliminare la cartella Windows.old per liberare GB di guida spaziale libera. Potrebbe anche interessarti rendere la tua periferica USB avviabile senza una guida alla formattazione. Questo è tutto!