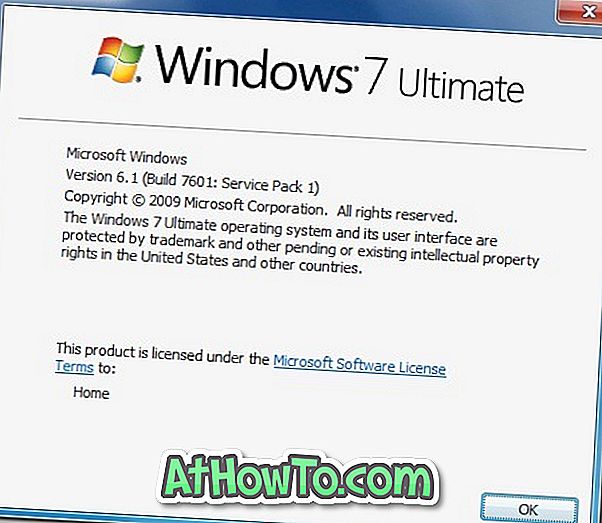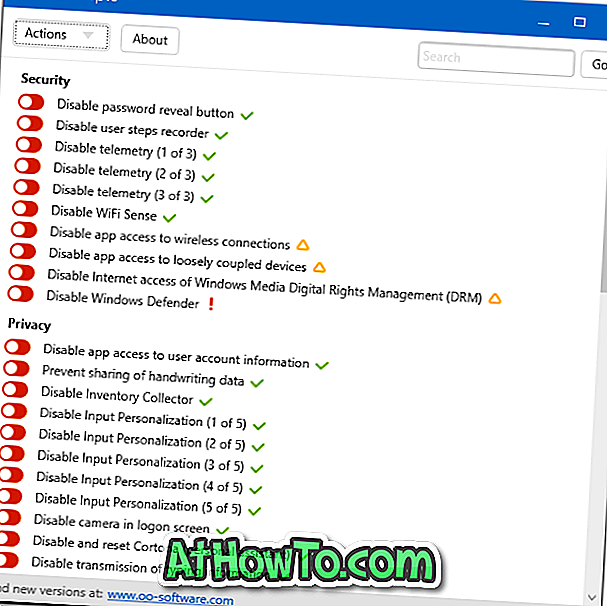Alcuni giorni fa, Nero AG ha rilasciato il software Nero 11 per Windows. L'ultima versione di Nero include numerose nuove funzionalità e miglioramenti. Molti di voi potrebbero aver già installato Nero 11 sui PC Windows 7. Sebbene Nero 11 non supporti la build di Developer Preview di Windows 8, è possibile seguire come installare Nero 11 in Windows 8 per installare e utilizzare Nero 11 sull'ultima versione di Windows.

Se hai già installato il pacchetto completo di Nero 11, probabilmente avrai notato che Nero consuma una notevole quantità di spazio su disco. Secondo la pagina ufficiale di Nero 11, è necessario disporre di almeno 5 GB di spazio libero sull'unità Windows per completare l'installazione, compreso lo spazio per file temporanei, contenuto e modelli. Perché richiede così tanto spazio sul disco?
Prima di iniziare l'installazione vera e propria, l'installazione crea una nuova cartella denominata NeroInstallFiles in Users \ YourUserAccountName \ AppData \ Local \ Temp e quindi estrae il contenuto del file di installazione in quella cartella. La dimensione di questa cartella di NeroInstallFiles è ~ 1, 9 GB! Per alcuni motivi sconosciuti, l'installazione di Nero 11 non elimina automaticamente questa cartella temporanea anche dopo aver completato l'installazione.
Quindi, se desideri liberare spazio su disco a ~ 1, 9 GB dopo aver installato Nero 11, ecco cosa devi fare:
Passaggio 1: aprire la finestra di dialogo Esegui. Per fare ciò, utilizzare i tasti Windows + R.
Passo 2: Nella finestra di dialogo Esegui, digita % temp% e premi invio chiave per aprire la cartella Temp.
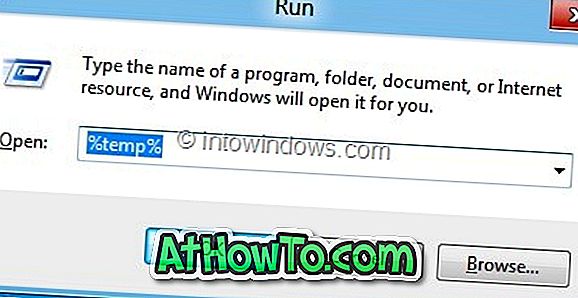
Passaggio 3: nella cartella Temp, individuare la cartella denominata NeroInstallFiles e premere i tasti Maiusc + Canc per rimuovere definitivamente la cartella dalla cartella Temp e dal PC. Hai fatto! Divertiti con Nero 11 sul tuo PC.
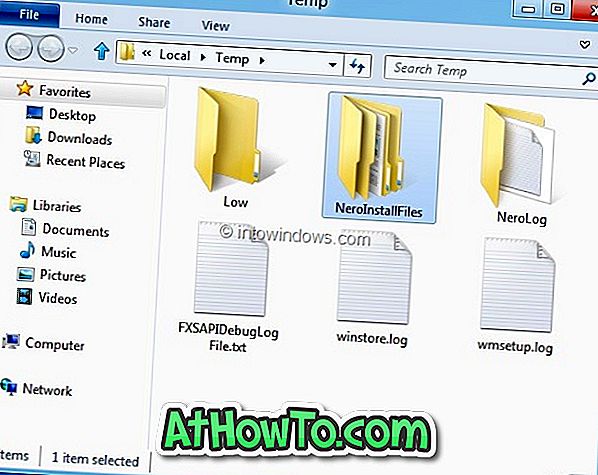
NOTA: abbiamo installato Nero 11 su PC Windows 7 (x86), Windows 7 (x64) e Windows 8 (x64). Il risultato è stato lo stesso su tutte le macchine. L'installazione non ha rimosso le cartelle temporanee.