Negli ultimi due anni, il browser Microsoft Edge ha visto alcune grandi e numerose piccole funzionalità e miglioramenti.
Il browser Edge consentiva sempre agli utenti di bloccare i siti Web nel menu Start per un accesso rapido e semplice. Browser popolare Google Chrome supporta anche il blocco dei siti Web nella barra delle applicazioni e Start in Windows 10.

Con Fall Creators Update per Windows 10 build 16225, il browser Microsoft Edge ha la possibilità di aggiungere siti Web alla barra delle applicazioni. In breve, oltre al menu Start, puoi ora aggiungere anche i tuoi siti Web preferiti alla barra delle applicazioni.
La possibilità di aggiungere siti Web alla barra delle applicazioni è una funzione utile in quanto consente non solo di aprire rapidamente i siti Web / pagine Web preferiti, ma anche di salvare un paio di secondi all'avvio di un browser Web, digitando l'URL e premendo il tasto Invio per aprire il sito / pagina web.
I collegamenti ai siti Web aggiunti alla barra delle applicazioni verranno aperti nello stesso browser utilizzato per aggiungere il collegamento alla barra delle applicazioni indipendentemente dallo stato del browser Web predefinito. Ad esempio, se hai aggiunto un collegamento a un sito Web alla barra delle applicazioni utilizzando Edge, il sito Web verrà aperto solo nel browser Edge, anche se hai impostato Internet Explorer o Google Chrome come browser Web predefinito.
In questa guida, vedremo come bloccare i tuoi siti Web / pagine Web preferiti nella barra delle applicazioni di Windows 10 utilizzando i browser Microsoft Edge e Google Chrome.
NOTA: ti suggeriamo di appuntare solo i siti web che visiti molto spesso sulla barra delle applicazioni, poiché bloccare un gruppo di siti Web sulla barra delle applicazioni lo ingombra facilmente.
Pin siti Web alla barra delle applicazioni di Windows 10 utilizzando Edge
Passaggio 1: avviare il browser Edge. Vai al sito web / pagina web che vuoi appuntare sulla barra delle applicazioni. In caso di problemi durante l'apertura di Edge, riparare il browser Edge per risolvere il problema.
Passaggio 2: Fare clic sul menu Impostazioni (3 punti situati in alto a destra) e quindi fare clic su Applica questa pagina all'opzione della barra delle applicazioni per appuntare il sito Web / pagina Web corrente sulla barra delle applicazioni di Windows 10.
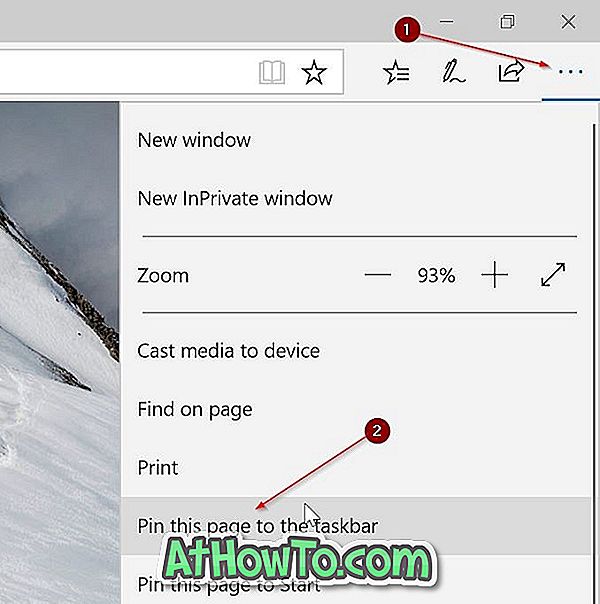
Windows 10 aprirà i collegamenti ai siti Web aggiunti alla barra delle applicazioni (utilizzando il browser Edge) solo con il browser Edge anche se è stato impostato un browser diverso come predefinito.
Pin siti Web alla barra delle applicazioni di Windows 10 utilizzando Google Chrome
Passaggio 1: apri l'URL che desideri aggiungere alla barra delle applicazioni nel tuo browser Google Chrome.
Passaggio 2: fare clic sui 3 punti situati in alto a destra. Seleziona Altri strumenti e quindi fai clic su Aggiungi al desktop .
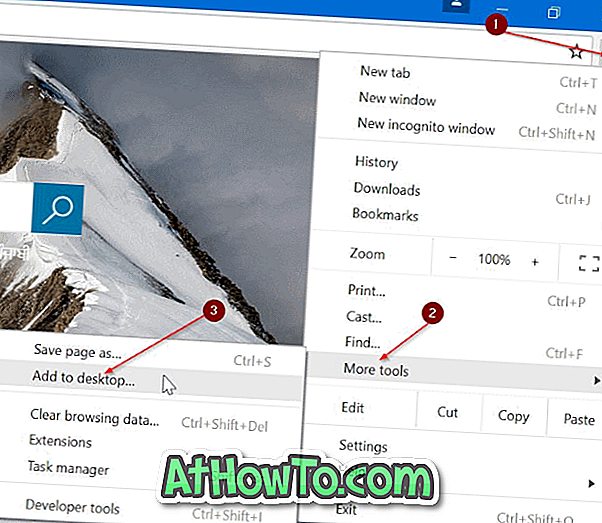
Passo 3: Ora dovresti vedere Aggiungi alla finestra di dialogo del desktop . Immettere un nome per il collegamento sul desktop del sito Web / pagina Web e quindi fare clic sul pulsante Aggiungi per creare un collegamento sul desktop.
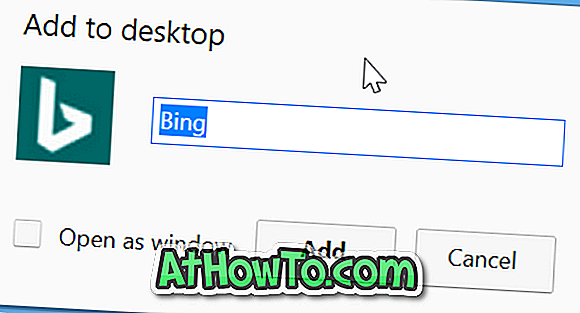
Passaggio 4: Infine, trascinare e rilasciare il collegamento al sito Web sul desktop nell'area della barra delle applicazioni per collegarlo alla barra delle applicazioni. Puoi anche fare doppio clic sul collegamento sul desktop per aprire il sito web / pagina web.

Sblocca i siti Web dalla barra delle applicazioni di Windows 10
Passaggio 1: fare clic con il pulsante destro del mouse sul collegamento al sito Web sulla barra delle applicazioni, quindi fare clic su Sblocca dall'opzione della barra delle applicazioni . Semplice come quella!
Potresti anche appuntare il Cestino sulla barra delle applicazioni.














