Una delle migliori caratteristiche di Windows 8 è Aggiornamento PC. La funzionalità Aggiorna PC è utile quando Windows non si comporta come previsto o se non funziona come una volta. La funzione può risolvere tutti i problemi di Windows in pochi minuti come una bacchetta magica.
La funzione Aggiorna PC ti consente di reinstallare Windows senza perdere i tuoi file personali, le impostazioni di personalizzazione, le app incluse in Windows 8 e le app installate da Windows Store. Il software scaricato e installato dai siti Web verrà rimosso durante l'operazione di aggiornamento del PC. Ma creerà un elenco di software rimosso sul desktop in modo da poter scaricare e installare facilmente il software preferito dopo aver aggiornato il PC.
Gli utenti che non desiderano perdere applicazioni di terze parti installate da siti Web possono seguire la nostra procedura per creare un'immagine personalizzata per PC di aggiornamento nella guida di Windows 8 o utilizzare il software Gestione RecImg per creare un'immagine personalizzata subito dopo aver installato l'applicazione preferita dai siti Web.
Come aggiornare Windows 8:
Passaggio 1: spostare il puntatore del mouse nell'angolo superiore o inferiore destro dello schermo per visualizzare la barra degli accessi. Gli utenti con touchscreen devono scorrere dal bordo destro dello schermo per visualizzare la barra degli accessi. Fai clic o tocca Impostazioni sulla barra degli accessi per visualizzare l'accesso alle impostazioni.

Passaggio 2: sull'accessorio delle impostazioni, fare clic su Modifica impostazioni PC per aprire le impostazioni del PC.
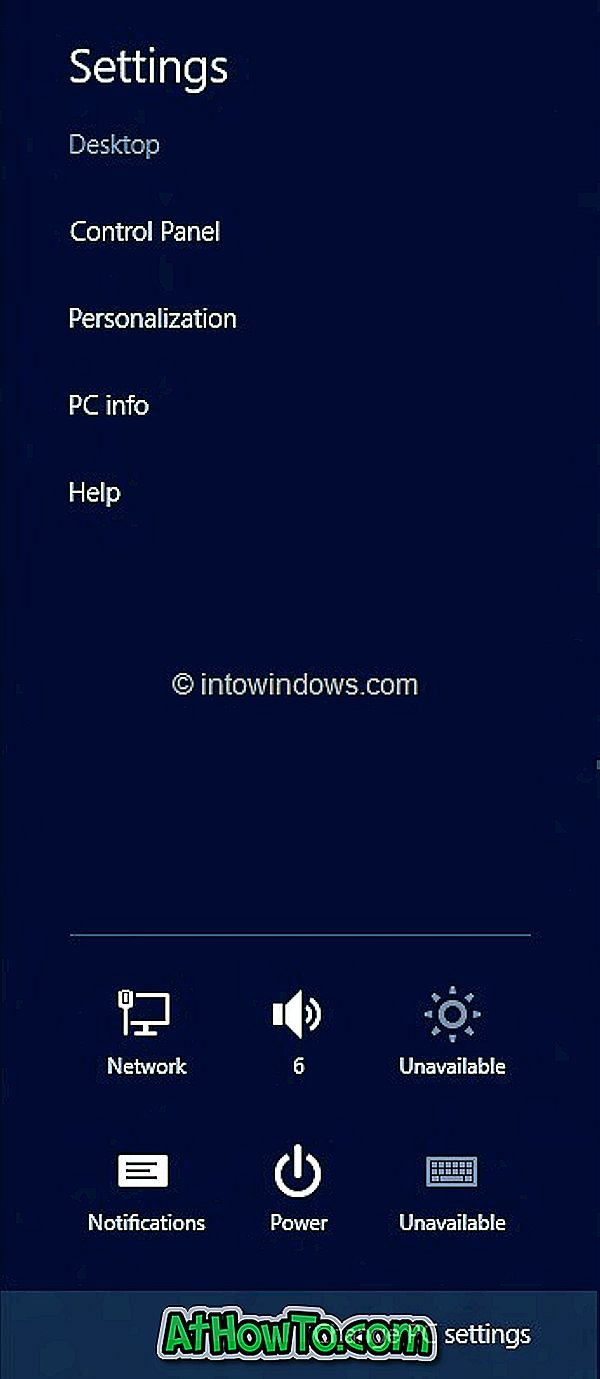
Passaggio 3: nel riquadro di sinistra delle impostazioni del PC, fare clic su (o toccare) su Generale per visualizzare tutte le impostazioni disponibili sul lato destro.
Passaggio 4: qui, sotto Aggiorna le impostazioni del PC senza influire sui file, fare clic o toccare pulsante Inizia . Verrà visualizzata una schermata che mostra cosa succede durante l'operazione di aggiornamento del PC.

Come accennato in precedenza, i tuoi file e le impostazioni di personalizzazione non cambieranno, le impostazioni del tuo PC torneranno ai loro valori predefiniti, le app da Windows Store saranno mantenute, le app che hai installato da dischi o siti web saranno rimosse, e un elenco di le app rimosse verranno salvate sul desktop.
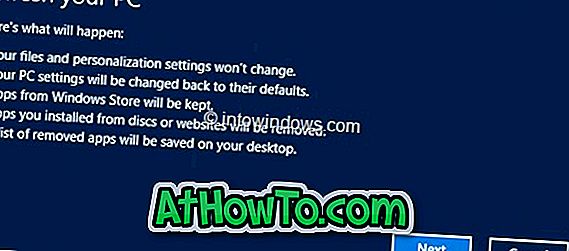
Fare clic sul pulsante Avanti per continuare. Se ti viene chiesto di inserire il tuo supporto di installazione, ti preghiamo di farlo.
Passaggio 5: Una volta che il sistema è pronto per l'operazione, verrà visualizzata la seguente schermata:
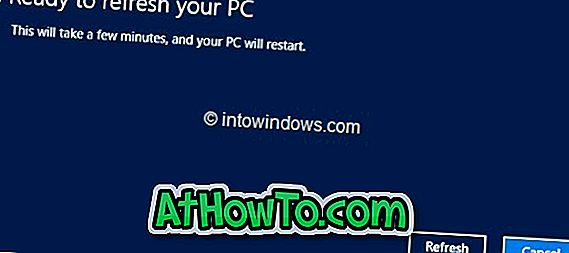
Fare clic sul pulsante Aggiorna per riavviare il PC e avviare l'aggiornamento di Windows.


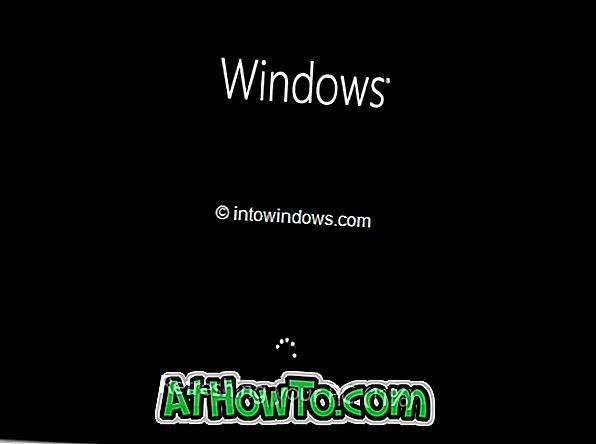
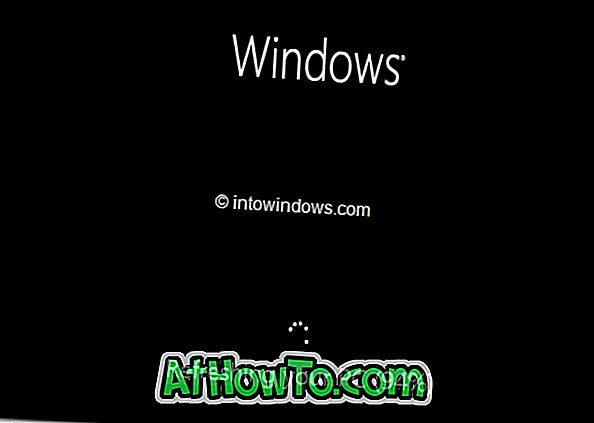
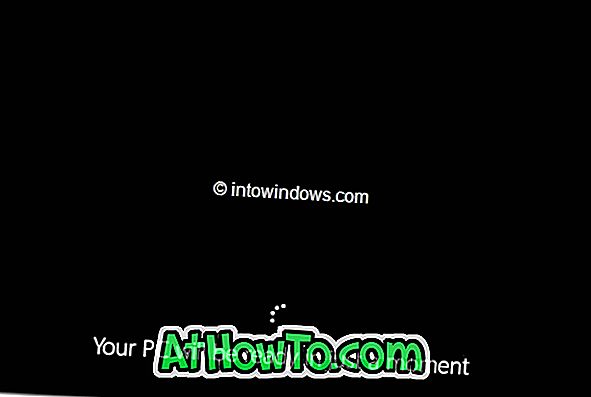

Passo 6: Una volta che Refresh PC completa la sua attività, vedrai la schermata di blocco (se il tuo account è protetto da una password) o la schermata Start. In bocca al lupo!

Non dimenticare di controllare come aggiornare il PC senza usare il supporto di installazione e come ripristinare il tuo PC Windows 8 alle impostazioni di fabbrica.














