Forse hai scaricato un film da Netflix sul tuo PC e ora vuoi guardarlo sul tuo TV di grandi dimensioni, o forse vuoi mostrare le foto delle vacanze recenti ai tuoi familiari proiettando lo schermo del tuo laptop Windows 10 sul televisore.
Ci sono diversi modi per connettere il tuo laptop Windows 10 a un televisore. È possibile utilizzare i cavi per collegare il laptop alla TV, ma perché utilizzare i cavi quando è possibile connettere in modalità wireless il laptop Windows 10 alla TV.

Tutto ciò che devi fare è assicurarti che sia il tuo laptop che la TV supportino il popolare standard Miracast. Per chi non lo sapesse, Miracast è una tecnologia wireless che consente al PC di proiettare in modalità wireless lo schermo del PC su un televisore o display che supporti Miracast.
Puoi fare riferimento a come verificare se il tuo laptop Windows 10 supporta la guida Miracast per le indicazioni stradali. Per verificare lo stesso sul televisore, consultare il manuale della TV o contattare il produttore.
Completa le istruzioni riportate di seguito per connettere in modalità wireless il tuo laptop Windows 10 alla TV.
Collega in modalità wireless il laptop Windows 10 alla TV
Passaggio 1. Accendi il televisore e assicurati che il Wi-Fi sia attivato. Puoi navigare verso le impostazioni del tuo TV per verificare se il Wi-Fi è attivo.
Passaggio 2: sul laptop o tablet Windows 10, accedere a Impostazioni app> Sistema > Schermo .
Passaggio 3: nella sezione Visualizzazioni multiple, fare clic su Connetti a un collegamento di visualizzazione wireless . Windows 10 inizierà ora a cercare tutti i dispositivi wireless disponibili e li elencherà nel pannello Connect appena aperto.
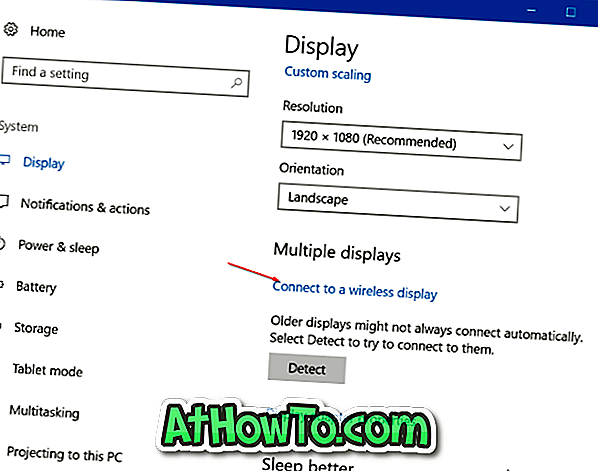
NOTA: se manca il collegamento a un display wireless, è probabile che il dispositivo non supporti Miracast oi driver richiesti non siano installati.
Passaggio 4: una volta visualizzata la voce TV nell'elenco, fare clic su di essa per collegare in modalità wireless il laptop Windows 10 alla TV.
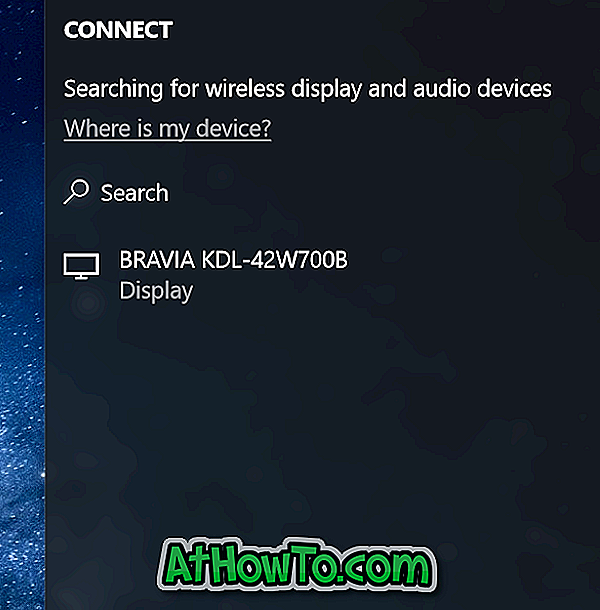
Se Windows 10 non riesce a trovare il display, fai clic sul pulsante Rileva nella sezione Display multipli.
Modifica le impostazioni di proiezione
Per impostazione predefinita, quando si collega il laptop alla TV o allo schermo esterno, Windows 10 utilizza l'ultima modalità di proiezione utilizzata. Ad esempio, se in precedenza si utilizzava la TV per estendere lo schermo del laptop, Windows 10 utilizza automaticamente la TV come schermo esteso al momento della connessione.
Se si desidera utilizzare solo lo schermo del televisore o modificare la modalità di proiezione predefinita, è possibile farlo modificando le impostazioni della modalità di proiezione. Ecco come farlo.
Passaggio 1: accedere a Impostazioni > Sistema > Schermo e fare clic su Connetti al collegamento di visualizzazione wireless per visualizzare il riquadro Connetti.
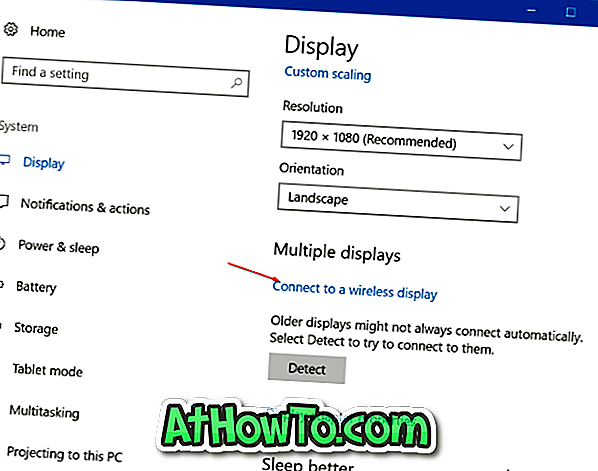
Passaggio 2: Fare clic su Cambia modalità di proiezione per selezionare un tipo di proiezione dalle modalità Duplica, Estendi e Seconda schermata .

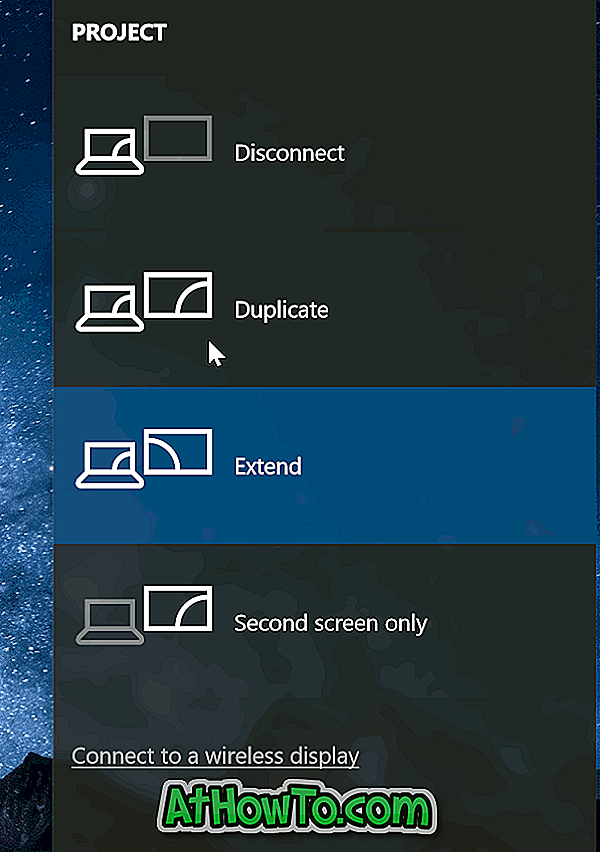
In alternativa, è possibile utilizzare il logo di Windows + P per aprire il pannello Progetto e selezionare una modalità.
Per disconnettersi dalla TV
Passaggio 1: accedere all'app Impostazioni > Sistema > Schermo .
Passaggio 2: fare clic su Connetti a un collegamento di visualizzazione wireless per visualizzare il riquadro Connetti. Fare clic su Disconnetti per disconnettere il laptop dalla TV o dal display.
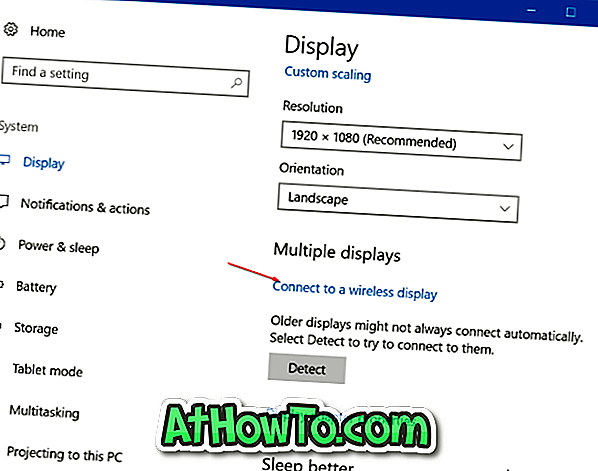
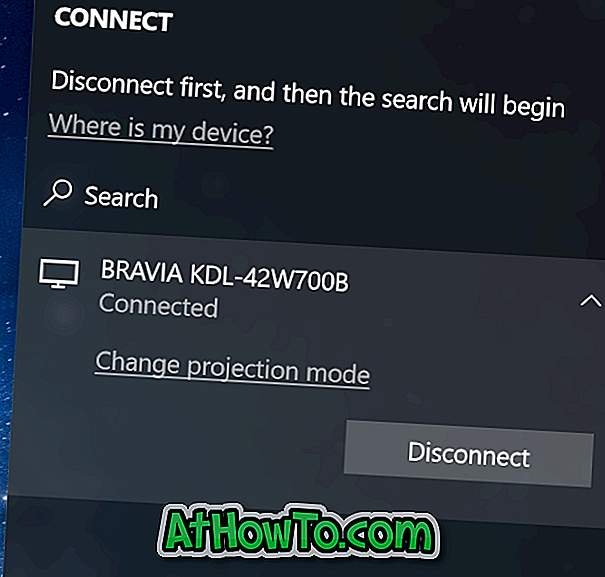
In alternativa, aprire il riquadro Connetti premendo contemporaneamente il logo di Windows e i tasti P, quindi fare clic su Disconnetti per disconnettere il laptop dalla TV.














