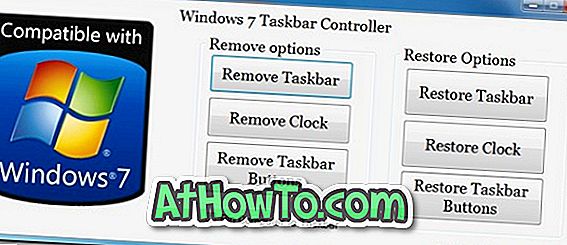Quelli tra voi che hanno effettuato l'accesso al tuo account Gmail il 12 dicembre o dopo il mese successivo probabilmente hanno visualizzato l'opzione per caricare automaticamente le immagini in email all'accesso al tuo account. Il 12 dicembre, il team di Gmail ha annunciato che Gmail ora visualizzerà automaticamente le immagini nelle e-mail, il che significa che gli utenti non devono fare clic su Visualizza immagini sotto o visualizzare sempre le immagini per visualizzare le immagini nelle e-mail.
Secondo un post sul blog ufficiale di Gmail, per tutti questi anni Gmail non caricava automaticamente le immagini nelle e-mail per motivi di sicurezza.
In precedenza, Gmail serviva le immagini direttamente dai loro server host esterni, ma ora Gmail pubblica tutte le immagini tramite il proprio server proxy di immagini di Gmail, il che significa che i mittenti non possono utilizzare il caricamento dell'immagine per leggere i cookie nel browser Web e ottenere informazioni come la tua posizione e IP indirizzo.
Anche se il caricamento automatico delle immagini nelle email sembra una buona idea e dovrebbe rendere la maggior parte degli utenti felice, gli utenti che hanno una connessione lenta o una connessione a consumo potrebbero voler disattivare questa funzione.
Mentre Gmail chiede la tua autorizzazione prima di abilitare questa funzione (se non hai effettuato l'accesso al tuo account Gmail nell'ultima settimana, la prossima volta visualizzerai il prompt quando accedi), se hai già detto sì facendo clic su carica automatica opzione immagini, e ora vuoi impedire a Gmail di caricare automaticamente le immagini, devi seguire le istruzioni fornite di seguito.
Passaggio 1: accedi al tuo account Gmail.
Passaggio 2: fai clic sull'icona a forma di ingranaggio nella parte in alto a destra della pagina, quindi fai clic su Impostazioni per aprire Impostazioni di Gmail.
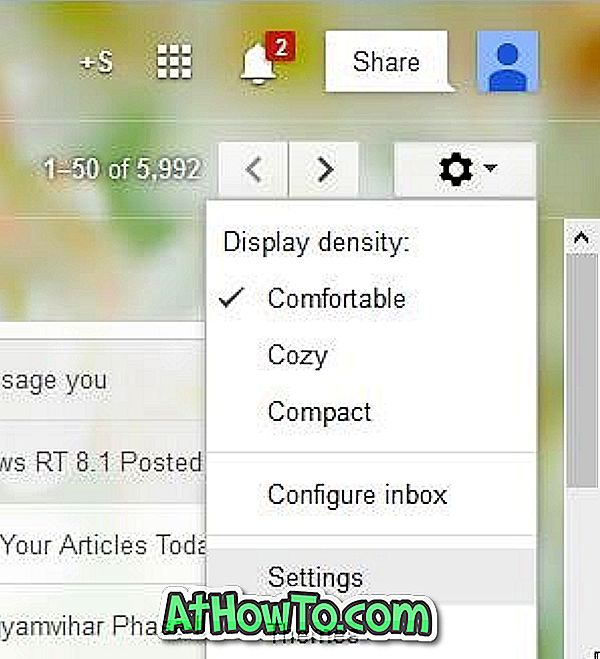
Passaggio 3: scorri verso il basso fino alla sezione Immagini nella scheda Generale .
Passaggio 4: abilitare l'opzione intitolata Chiedi prima di visualizzare immagini esterne . Questo è tutto! Da qui in avanti, Gmail non caricherà automaticamente le immagini nelle e-mail e chiederà la tua autorizzazione prima di visualizzare le immagini via email. Devi fare clic su Visualizza le immagini sotto l'opzione che appare appena sopra i tuoi messaggi per visualizzare le immagini nelle tue e-mail. Questo è tutto!
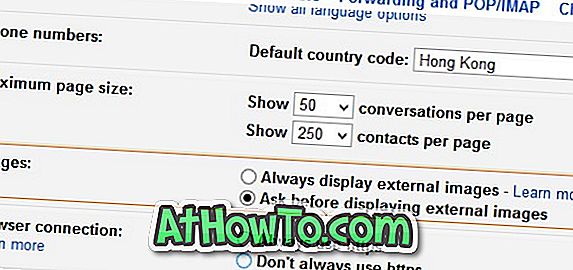
Come impostare la tua foto come la guida per l'immagine di sfondo di Gmail potrebbe anche interessarti.