Con l'aggiornamento di Windows 10 ottobre 2018 (versione 1809), Microsoft ha introdotto un nuovo strumento chiamato Snip & Sketch per catturare schermate su Windows 10. Lo strumento Snip & Sketch non solo consente di catturare schermate ma anche di annotarle.
Microsoft prevede di ritirare il vecchio strumento Snipping in un aggiornamento delle funzionalità.
Per impostazione predefinita, è possibile avviare Snip & Sketch facendo clic sul riquadro Snip & Sketch nel Centro operativo o premendo contemporaneamente il logo di Windows + i tasti Maiusc + S.

Gli utenti di PC che amano usare le scorciatoie da tastiera potrebbero trovare il logo di Windows predefinito + i tasti Maius + S non molto comodi in quanto abbiamo bisogno di premere simultaneamente tre tasti. Non sarebbe bello se avessimo lanciato Snip & Sketch usando il tasto PrtScn o Print Screen?
Come probabilmente saprai, con le impostazioni predefinite, quando premi la schermata di stampa o il tasto PrtScn sulla tastiera, lo schermo viene copiato negli appunti. Lo schermo copiato può quindi essere incollato in Paint o in qualsiasi altro programma di elaborazione dell'immagine per salvarlo. Dato che siamo in grado di afferrare lo schermo con Snip & Sketch, è logico utilizzare il tasto PrtScn per aprire l'utilità Snip & Sketch.
Nel 1809 e nelle versioni successive, Windows 10 offre un'opzione per configurare la schermata di stampa o PrtScn per avviare il nuovo strumento Snipe e schizzo. In tal modo, non solo puoi avviare Snip & Sketch rapidamente, ma anche dare un meritato riposo a una delle tue dita!
Suggerimento: puoi creare un collegamento sul desktop per snip Snip & Sketch.
Apri Snip e schizzo con la schermata di stampa in Windows 10
Completa le seguenti istruzioni per configurare la schermata di stampa per aprire Snip & Sketch in Windows 10.
Passaggio 1: apri l'app Impostazioni. Passa a Facilità di accesso > Tastiera .
Passaggio 2: sotto la sezione di collegamento Schermata di stampa, attivare Usa il pulsante PrtScn per aprire l' opzione di snipping dello schermo per fare in modo che Windows 10 apra Screen Sketch quando si preme il tasto PrtScn.
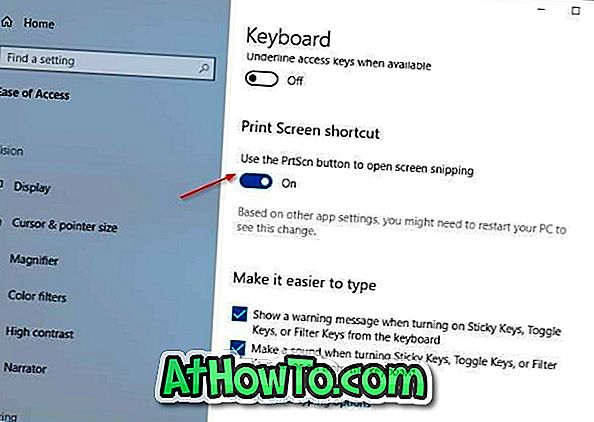
Se non riesci a trovare il pulsante Usa PrtScn per aprire l'opzione di snipping dello schermo, probabilmente stai utilizzando la versione 1803 o le versioni precedenti di Windows 10.
Suggerimento: se si preme il tasto Print Screen non si apre Snip & Sketch, è probabile che uno strumento di terze parti stia utilizzando il tasto Print Screen. Modificare le impostazioni dello strumento di cattura dello schermo di terze parti per impedirgli di utilizzare il tasto Stampa schermo.
Come rimappare la guida di Windows 10 potrebbe anche interessarti.














