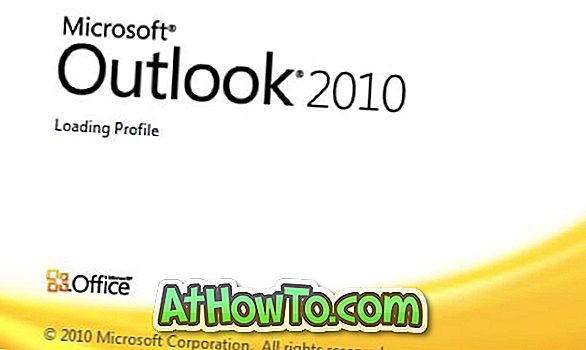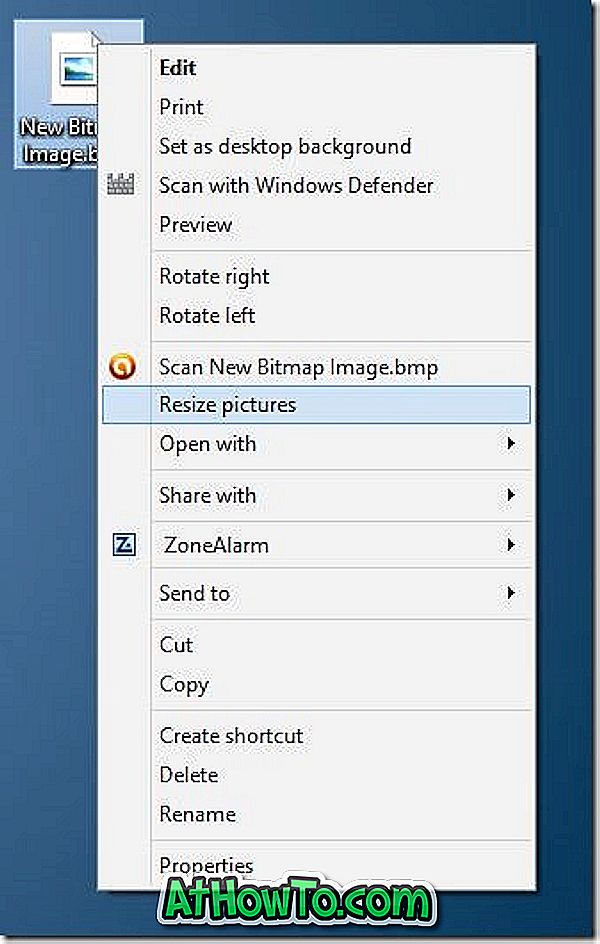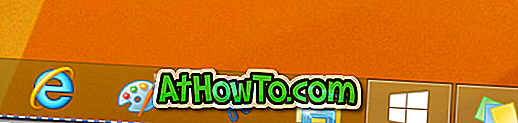Con Windows 7, Microsoft ha introdotto un nuovo mixer del volume per consentire agli utenti di regolare e impostare i livelli di volume per i singoli programmi. Il mixer del volume esiste anche in Windows 10 ma il trucco è che supporta solo i classici programmi desktop.
Il mixer del volume integrato in Windows 10 (fare clic con il pulsante destro del mouse sull'icona del volume nella barra delle applicazioni e fare clic su Apri mixer volume) non supporta le app UWP (Universal Windows Platform) moderne. Ciò significa che non è possibile utilizzare il mixer del volume integrato per impostare o controllare i livelli di volume delle app e app moderne installate dallo Store. Ad esempio, non puoi impostare il livello del volume per Edge e Groove Music usando il mixer del volume incorporato.
Quindi, come regolare i livelli di volume per le singole app in Windows 10? Prova EarTrumpet.
EarTrumpet: regola i livelli di volume per app e programmi in Windows 10
EarTrumpet è un mixer di volume gratuito per Windows 10. L'app EarTrumpet consente di regolare i livelli di volume sia per i classici programmi desktop sia per le app moderne come Groove Music e Edge.

L'interfaccia dell'app EarTrumpet sembra più o meno come il mixer del volume predefinito in Windows 10. Il funzionamento di EarTrumpet è molto simile al mixer del volume predefinito.
Dopo aver installato l'app, l'icona EarTrumpet viene visualizzata nell'area della barra delle applicazioni, facendo clic sull'icona vengono visualizzati tutti i programmi desktop classici in esecuzione e le app moderne. Avvia applicazioni moderne e programmi classici per vedere le loro voci nella lista EarTrumpet. Fai scorrere la barra del volume per regolare il livello del volume per singole app e programmi.
EarTrumpet è probabilmente la migliore alternativa al mixer di volume predefinito in Windows 10. Se si desidera controllare i livelli di volume per i programmi desktop classici e le moderne app, EarTrumpet è la soluzione migliore.

Infine, prima di passare allo Store per installare l'app, lo sviluppatore dell'app dice che l'app potrebbe causare il blocco di Windows 10 a causa di un bug in Windows 10. Quindi, ti consigliamo di creare un punto di ripristino del sistema manuale prima di provare il app sul tuo PC. Abbiamo eseguito EarTrumpet sul nostro PC di prova con Windows 10 Pro (x64) negli ultimi due giorni senza problemi.
Visita il seguente collegamento a Windows Store per installare l'app. Come forse saprai, devi accedere a Windows Store con un account Microsoft per installare un'app dallo Store.
Scarica e installa EarTrumpet (collegamento Store)