Nel 14965 e versioni successive di Windows 10, c'è una nuova funzionalità chiamata touchpad virtuale. Il touchpad virtuale è utile per gli utenti di tablet o dispositivi touch per controllare il contenuto sul display esterno senza dover collegare un mouse o un touchpad fisico.
Touchpad virtuale incorporato in Windows 10
Se abilitato, il touchpad virtuale viene visualizzato in basso a destra sul dispositivo Windows 10 ed è possibile utilizzarlo per controllare lo schermo secondario direttamente dal dispositivo Windows 10. A partire da ora, Windows 10 non consente di spostare il touchpad virtuale in altre aree dello schermo.

Il touchpad virtuale può essere utilizzato proprio come il touchpad fisico in quanto mette a disposizione pulsanti virtuali sinistro e destro dedicati e supporta la maggior parte dei gesti del touchpad disponibili nel touchpad fisico.
Il touchpad virtuale è utile per gli utenti di dispositivi touch che spesso si collegano a monitor esterni. Con questa funzionalità di touchpad virtuale incorporata, gli utenti possono abilitare e utilizzare il touchpad virtuale in Windows 10 senza installare strumenti di terze parti.
Per coloro che non lo sanno, ci sono stati strumenti di terze parti per abilitare il touchpad virtuale in Windows 8, Windows 8.1 e Windows 10 in esecuzione su dispositivi touch input supportati. Appymouse è un touchpad virtuale decente per il sistema operativo Windows.
Attiva il touchpad virtuale in Windows 10
Con le impostazioni predefinite, il touchpad virtuale non è abilitato. Ecco come aggiungere il pulsante virtuale del touchpad alla barra delle applicazioni di Windows 10 e abilitare il touchpad virtuale.
Passaggio 1: toccare e tenere premuto sul punto vuoto sulla barra delle applicazioni e quindi toccare l'opzione Mostra pulsante touchpad per aggiungere il pulsante del touchpad virtuale all'area di notifica.
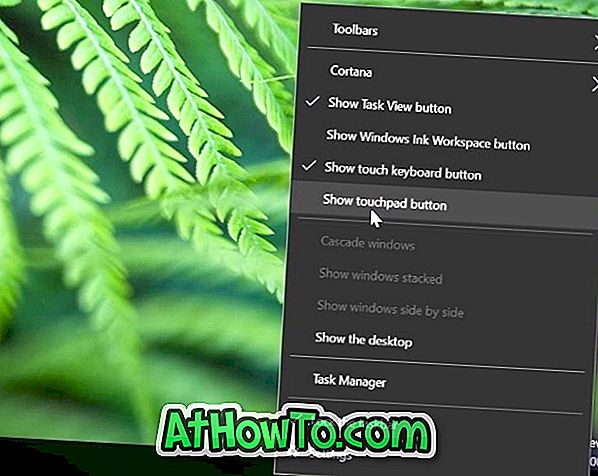
Passaggio 2: tocca il pulsante del touchpad virtuale nell'area di notifica della barra delle applicazioni per abilitare e iniziare a utilizzare il touchpad virtuale. Questo è tutto!

Tocca di nuovo il pulsante del touchpad virtuale per disattivarlo.
Personalizza il touchpad virtuale in Windows 10
Una volta che il touchpad virtuale è attivo e aperto, puoi configurare le sue impostazioni come il touchpad fisico sotto l'app Impostazioni. Ecco come personalizzare e modificare il touchpad virtuale.
Passaggio 1: apri l'app Impostazioni.
Passaggio 2: tocca Dispositivi .
Passaggio 3: tocca il touchpad .
Passaggio 4: attiva o disattiva le impostazioni del touchpad virtuale qui. Tutte le impostazioni saranno automaticamente salvate.














