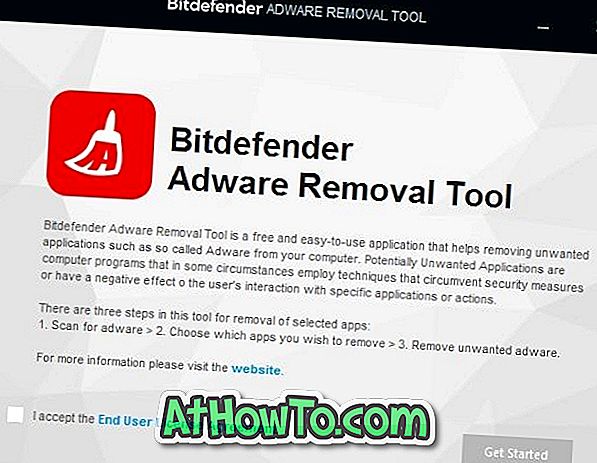L'altro giorno, dopo aver configurato Windows per mostrare tutte le icone sul desktop facendo clic con il pulsante destro del mouse sul desktop, facendo clic su Visualizza e quindi facendo clic su Mostra icone desktop, ho notato che Windows non utilizzava ombre esterne per le etichette delle icone sul desktop.
Come sai, con le impostazioni predefinite, le ombre appaiono sotto i testi sul desktop. Le ombre non solo rendono i testi sul desktop un aspetto gradevole, ma rendono anche i testi più facili da usare. Non importa quale immagine stai usando come sfondo del desktop, abilitando le ombre per i testi rendili più facili da leggere.

Se per qualche motivo, vuoi abilitare o disabilitare le ombre per i testi sul desktop, puoi seguire le istruzioni indicate in uno dei due metodi seguenti.
Si noti che entrambi i metodi sono applicabili per Windows 10, Windows 8 e Windows 7.
Mostra o nascondi ombre per i testi sul desktop
Metodo 1
Passaggio 1: aprire la finestra di dialogo Proprietà del sistema . Per fare ciò, prima aprire il comando Esegui premendo contemporaneamente i tasti Windows e R, digitare Sysdm.cpl nella casella Esegui, quindi premere il tasto Invio.

Passaggio 2: Una volta avviata la finestra di dialogo Proprietà del sistema, passare alla scheda Avanzate, quindi fare clic sui pulsanti Impostazioni che appaiono nella sezione Prestazioni (vedi immagine). Questa azione aprirà la finestra di dialogo Opzioni prestazioni .

Passo 3: Nella scheda Effetti visivi, cerca l'opzione etichettata Usa le ombre esterne per le etichette delle icone sul desktop e controlla le stesse per abilitare le ombre o deseleziona la stessa opzione per disabilitare le ombre.

Passaggio 4: Fare clic sul pulsante Applica per abilitare o disabilitare le ombre. Se non riesci a vedere la modifica, riavvia il PC.
Metodo 2
Abilitare o disabilitare le ombre per i testi usando il Registro
Passaggio 1: aprire l'editor del Registro di sistema. Per aprire l'editor del Registro di sistema, aprire il comando Esegui con l'aiuto del tasto di scelta rapida di Windows + R, digitare Regedit.exe nella casella e quindi premere Invio.

Passaggio 2: nell'editor del Registro di sistema, accedere alla seguente chiave:
HKEY_CURRENT_USER \ Software \ Microsoft \ Windows \ CurrentVersion \ Explorer \ avanzata

Passaggio 3: sul lato destro, cercare la voce etichettata ListViewShadow . Fare doppio clic sullo stesso e cambiare il suo valore da 1 a 0 (zero) per disabilitare le ombre per i testi. E inserisci 1 (uno) come dati di valore per abilitare lo stesso.

Infine, fai clic sul pulsante OK. Se non riesci a vedere la modifica, riavvia Windows Explorer o riavvia il PC. Questo è tutto!
Come aggiungere l'icona Computer o Risorse del computer al desktop di Windows 8 / 8.1 e come rimuovere l'icona del Cestino dalle guide del desktop potrebbe interessarti.