Fin dal rilascio di Windows 8, Microsoft ha cercato di accontentare gli utenti di tablet introducendo app universali touch-friendly, Store e nuovi gesti. In Windows 10, Microsoft ha migliorato l'app Impostazioni per renderla facile da navigare e includere nuove opzioni.
In Windows 10, gli utenti devono accedere all'app Impostazioni più spesso rispetto al classico pannello di controllo, poiché le impostazioni per le funzioni appena aggiunte sono disponibili esclusivamente nell'app Impostazioni.
Negli ultimi giorni, abbiamo notato un numero di utenti che si lamentava che l'app Impostazioni non può essere avviata facendo clic sull'icona Impostazioni nel menu Start. Alcuni utenti segnalano inoltre che facendo clic sull'icona Impostazioni viene avviata l'app Store anziché l'app Impostazioni.
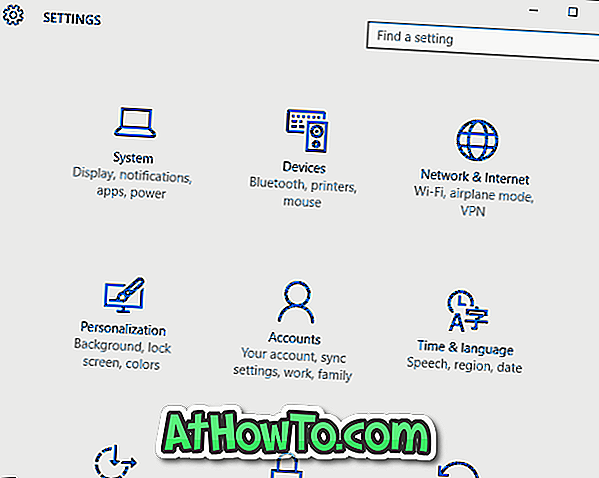
Se l'app Impostazioni non si apre sul dispositivo Windows 10 o apre l'app Store, puoi provare le seguenti soluzioni.
Correzione 1
Controlla se l'app Impostazioni è disabilitata
Esiste una disposizione in Criteri di gruppo e Registro di sistema di Windows per disabilitare l'app Impostazioni. Quindi, è una buona idea controllare che sia disabilitato prima di provare altre soluzioni. Consulta come abilitare o disabilitare le Impostazioni in Windows 10 per abilitare le Impostazioni tramite Criteri di gruppo o Impostazioni.
Correzione 2
Prova ad accedere all'app Impostazioni da altri luoghi
Esistono due modi per aprire l'app Impostazioni in Windows 10. È possibile utilizzare il logo Windows + I hotkey oppure fare clic sull'icona di Action Center (nell'area di notifica) e quindi fare clic su Tutte le impostazioni per aprire la stessa.
Fix 3
Usa questo strumento per la risoluzione dei problemi ufficiale
Microsoft ha rilasciato uno strumento per la risoluzione dei problemi per risolvere vari problemi relativi a Windows 10. Clicca qui per scaricare lo strumento di risoluzione dei problemi. Dopo aver scaricato ed eseguito lo strumento di risoluzione dei problemi, fare clic sul pulsante Avanti per consentire alla risoluzione dei problemi di eseguire la scansione e risolvere il problema.
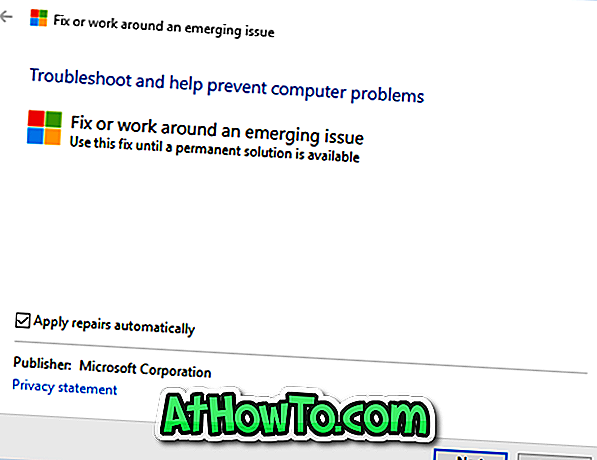
Quando rileva il problema, fare clic sul pulsante Avanti per risolvere il problema.
Fix 4
Installa gli aggiornamenti disponibili
Microsoft ha rilasciato correzioni per risolvere vari problemi di Windows 10, tra cui l'app Impostazioni. Quindi, assicurati che l'installazione di Windows 10 sia aggiornata prima di saltare ad altre correzioni.
Correzione 5
Crea un nuovo account utente
Più spesso, le app moderne come Impostazioni funzionano senza problemi su un account utente appena creato. Quindi, crea un nuovo account utente locale o Microsoft e poi controlla se l'app Impostazioni si sta aprendo. Se funziona, puoi migrare i dati dall'account precedente a quello nuovo prima di eliminare il vecchio account utente.
Correzione 6
Contatta l'assistenza Microsoft
È possibile contattare l'assistenza Microsoft tramite chat o pianificare una richiamata da Microsoft utilizzando l'app Contatti. Il team di supporto potrebbe essere in grado di risolvere il problema accedendo in remoto (con il tuo consenso) al tuo computer Windows 10.
Correzione 7
Ripristina Windows 10
Se nessuna delle soluzioni di cui sopra ti ha aiutato ad aprire le impostazioni, ti preghiamo di considerare di reimpostare l'installazione di Windows 10 mantenendo i tuoi dati importanti. Puoi anche accedere all'opzione Ripristina dal menu di avvio. Fai riferimento a come ripristinare il tuo PC Windows 10 o ripristinare PC Windows 10 alle impostazioni di fabbrica per istruzioni dettagliate.














