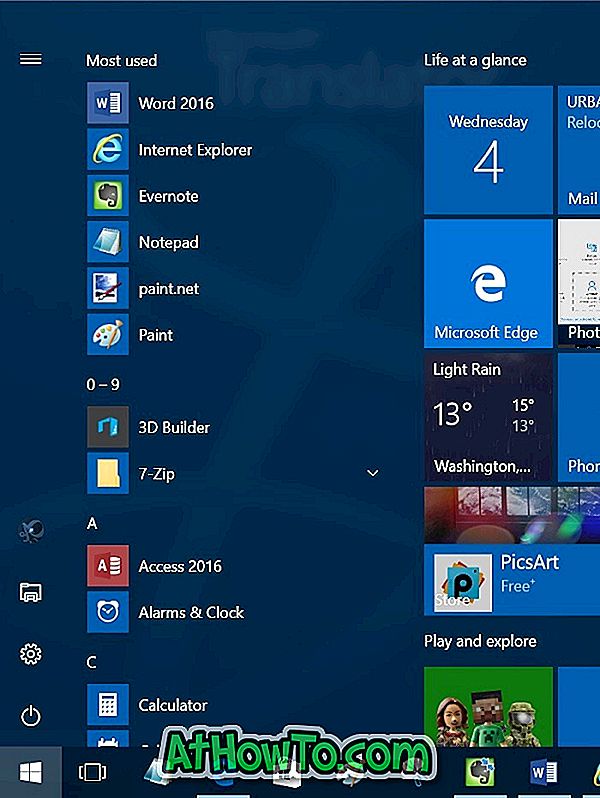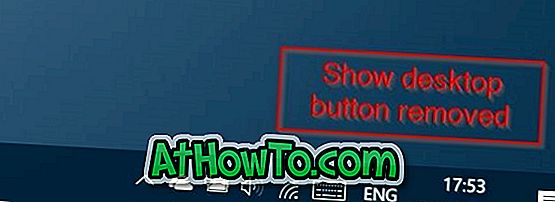In Windows 8.1 e versioni precedenti di Windows, la conversione di un documento in PDF non era possibile senza l'installazione di applicazioni di terze parti. Abbiamo dovuto scaricare e installare software PDF di terze parti come Gaaiho PDF Reader per poter convertire un documento in PDF o salvare un documento in PDF.
Fortunatamente, Windows 10 consente di convertire qualsiasi documento in PDF e di salvare qualsiasi documento come PDF dalla scatola. La nuova funzionalità Microsoft Print to PDF può essere utilizzata per salvare qualsiasi documento stampabile in PDF. Ciò significa anche che è possibile salvare i documenti e le immagini in formato PDF dal proprio software preferito senza installare nulla. Ad esempio, dopo aver annotato qualcosa nel Blocco note, è possibile salvare il documento in PDF invece di salvarlo in formato .txt con soli due clic. Allo stesso modo, è possibile salvare le immagini da Paint, Paint.net o qualsiasi altro strumento di modifica delle immagini in formato di documento portatile.
In breve, qualsiasi documento o immagine stampabile può ora essere salvato in PDF fuori dalla scatola. Se ti stai chiedendo la disponibilità di questa funzione in applicazioni di terze parti, ti diciamo che tutti i software che supportano la stampa supportano anche la funzionalità di stampa Microsoft in PDF.
Ecco come utilizzare Microsoft print to PDF per convertire qualsiasi documento in PDF e salvare qualsiasi documento in PDF. Per sapere come salvare una pagina Web come PDF, fai riferimento a come salvare una pagina Web come file PDF nella guida di Microsoft Edge.
Converti documenti e immagini in PDF
Passaggio 1: apri il documento o l'immagine con il software che utilizzi abitualmente per creare o modificare documenti o immagini. Ad esempio, se si dispone di un file di immagine e si desidera convertirlo in PDF, aprirlo con Paint o con qualsiasi altro strumento di modifica delle immagini installato sul PC.

Passaggio 2: Una volta aperto il documento o l'immagine, fare clic sul menu File e quindi fare clic sull'opzione Stampa per aprire la finestra di dialogo Stampa. In alternativa, utilizzare i tasti di scelta rapida Ctrl + P per avviare rapidamente la finestra di dialogo Stampa.

Passaggio 3: nella sezione Seleziona stampante, fare clic su Stampa da Microsoft a PDF e quindi fare clic su Stampa.

Passaggio 4: quando viene visualizzata la finestra di dialogo Salva con nome, immettere un nome per il file PDF, selezionare la posizione in cui si desidera salvarlo, quindi fare clic sul pulsante Salva per convertire il documento in PDF. Questo è tutto!

Per salvare un documento in PDF
Passaggio 1: Dopo aver creato un documento o un'immagine, è sufficiente utilizzare i tasti di scelta rapida Ctrl + P per avviare la finestra di dialogo Stampa.

Passaggio 2: in Seleziona stampante, selezionare Stampa da Microsoft PDF, fare clic sul pulsante Stampa per aprire la finestra di dialogo Salva come, selezionare la posizione in cui si desidera salvare il file PDF, digitare un nome per il file, quindi fare clic su Salva.


Come comprimere la guida in linea dei file PDF potrebbe interessarti anche tu. Nel frattempo, Windows 10 supporta l'apertura di file PDF fuori dalla scatola. Per impostazione predefinita, apre PDF nel browser Edge, ma è possibile modificarlo con qualsiasi altro software di lettura PDF.