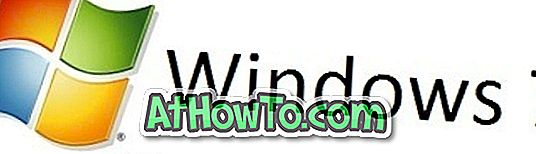Perché qualcuno dovrebbe voler disabilitare la tastiera su un PC Windows? Beh, se guardi video sul tuo PC con il tuo bambino piccolo, è probabile che tu voglia temporaneamente bloccare o disabilitare la tastiera per impedire al bambino di sospendere o inoltrare il video premendo la tastiera.
Come i suoi predecessori, anche Windows 10 non offre un modo semplice per disattivare la tastiera, ma disabilitare la tastiera in Windows 10 non è un compito difficile. È possibile disabilitare con o senza l'aiuto di utilità di terze parti. E se stai cercando un modo per disabilitare una chiave specifica, fai riferimento a come disabilitare qualsiasi tasto sulla tastiera in Windows 10.

Di seguito sono riportati i cinque semplici metodi per spegnere la tastiera su un PC Windows 10.
Metodo 1 di 5
Utilizzare Gestione dispositivi per disabilitare la tastiera
Questo metodo non è applicabile per la tastiera integrata, il che significa che potresti non essere in grado di disabilitare la tastiera integrata del tuo PC.
Passaggio 1: fare clic con il pulsante destro del mouse sul pulsante Start sulla barra delle applicazioni per visualizzare il menu Power user. Fai clic su Gestione dispositivi per avviare lo stesso.

Notare che è anche possibile avviare Device Manager digitandone il nome in Start / ricerca sulla barra delle applicazioni e quindi premendo il tasto Invio.
Passaggio 2: Una volta avviato Device Manager, espandere Tastiere per visualizzare le tastiere collegate.
Passaggio 3: fare clic con il tasto destro del mouse sulla voce della tastiera, quindi fare clic su Disinstalla opzione dispositivo . Se sono state collegate più tastiere, è necessario disabilitarne uno alla volta.

Passaggio 4: fare clic sul pulsante Disinstalla quando viene visualizzata la finestra di dialogo di conferma. Se viene chiesto di riavviare il PC, fare clic sul pulsante Sì per riavviare il PC e disabilitare la tastiera.

Metodo 2 di 5
Usa KeyFreeze per disabilitare la tastiera in Windows 10
KeyFreeze è un'utilità gratuita progettata per aiutarti a disabilitare rapidamente la tastiera su un PC Windows. KeyFreeze può anche disabilitare la tastiera integrata del tuo laptop.
Usare KeyFreeze è abbastanza facile. Dopo aver eseguito il software, fai clic su Blocca tastiera e mouse per disabilitare tastiera e mouse. Per abilitare nuovamente la tastiera e il mouse, premere contemporaneamente i tasti Ctrl + Alt + Canc sulla tastiera disabilitata (per ottenere la schermata Ctrl + Alt + Canc) e quindi fare clic sul tasto Esc.

Il problema è che non è possibile disabilitare solo la tastiera, come la maggior parte degli altri software.
KeyFreeze non è un software standalone e non offre una configurazione offline completa. Il sito Web ufficiale offre solo la configurazione Web che, quando si esegue il download, installa il software KeyFreeze effettivo.
Scarica KeyFreeze
Metodo 3 di 5
Usa Kidkeylock per proteggere con password tastiera e mouse
A differenza di altri strumenti menzionati in questo articolo, questo è un software avanzato per disabilitare tastiera e mouse / touchpad. La caratteristica principale di Kidkeylock è la sua capacità di proteggere con password la tastiera e il mouse.

Permette anche di disabilitare solo il tasto sinistro, destro o centrale del mouse. Lo strumento consente inoltre di disabilitare solo determinate combinazioni di tasti.
Per disattivare completamente la tastiera, spostare il cursore all'estrema destra. Come puoi vedere nell'immagine, puoi anche cambiare la password predefinita.
Scarica Kidkeylock
Metodo 4 di 5
Tastiera e Mouse Cleaner per disabilitare la tastiera
Keyboard and Mouse Cleaner è un'utilità portatile progettata per disabilitare la tastiera e il mouse su PC Windows per il tempo definito dall'utente. Ciò significa che puoi disabilitare tastiera e mouse fino a pochi secondi, minuti o ore.

Scarica Keyboard and Mouse Cleaner
Metodo 5 di 5
Blocca la tastiera usando CrazyLittleFingers
CrazyLittleFingers è un altro eccellente software disponibile per aiutarti a bloccare la tastiera sul tuo PC. La cosa migliore di questo software è che è portatile, il che significa niente ma non è necessario installare il software per eseguirlo.
Scarica ed esegui il software per bloccare tastiera e mouse. Premi contemporaneamente Ctrl + Alt + Canc e quindi premi il tasto Esc per sbloccare tastiera e mouse.
Lo svantaggio è che visualizza uno schermo nero quando si disabilita la tastiera e il mouse. Quindi, se vuoi goderti un film dopo aver disattivato la tastiera e il mouse, questo non è il software perfetto.
Scarica CrazyLittleFingers
Ti consigliamo anche di andare a fondo i nostri 3 modi per disabilitare il touchpad nella guida di Windows 10.