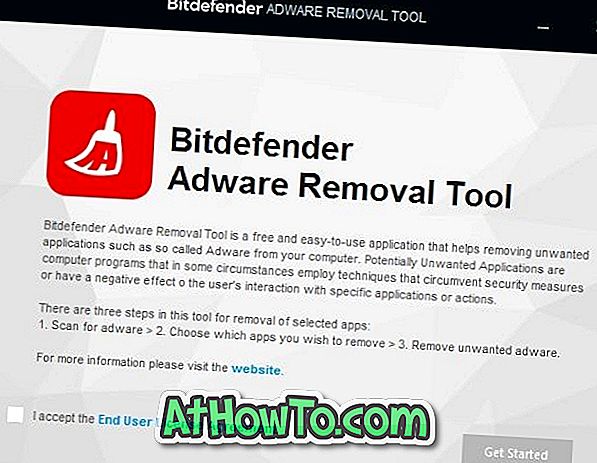Microsoft ha recentemente aggiornato l'app Sticky Notes in Windows 10 alla versione 3.0 per aggiungere nuove funzionalità e opzioni. L'app Sticky Notes aggiornata supporta la sincronizzazione cloud, ottiene un nuovo tema scuro e una nuova barra di formattazione con opzioni di formattazione.
Con la funzione di sincronizzazione cloud, è possibile sincronizzare le note nell'app Sticky Notes sui dispositivi Windows 10 accedendo all'app Sticky Notes con un account Microsoft. La parte migliore è che la funzionalità è disponibile anche per gli utenti che utilizzano un account locale per accedere a Windows 10. Se si utilizza un account locale, è sufficiente accedere all'app Sticky Notes.

Con le impostazioni predefinite, la versione corrente dell'app Sticky Notes non utilizza automaticamente i dettagli dell'account Microsoft per avviare la sincronizzazione delle note anche se si utilizza un account Microsoft per accedere a Windows 10. È necessario eseguire manualmente l'accesso a Note appiccicose per inizia a sincronizzare le note.
In questa guida, vedremo come accedere a Sticky Notes e come uscire dall'app Sticky Notes in Windows 10.
NOTA: la funzionalità di sincronizzazione cloud è stata introdotta con Sticky Notes versione 3.0 . Quindi, assicurati di utilizzare Sticky Notes 3.0 o una versione successiva prima di procedere oltre.
Accedi a Sticky Notes in Windows 10
Metodo 1 di 2
Passaggio 1: avviare la nuova app Sticky Notes. Fai clic sul pulsante Accedi per visualizzare Aggiungi la finestra di dialogo dell'account Microsoft.

Passaggio 2: selezionare l'account Microsoft o l'account Work / school e quindi fare clic sul pulsante Continua . Se utilizzi un account Microsoft per accedere a Windows 10, vedrai quell'account in cima all'elenco. Fare clic su di esso se si desidera utilizzarlo per accedere automaticamente a Sticky Notes.

Passaggio 3: digitare l'indirizzo e-mail dell'account Microsoft che si desidera utilizzare per sincronizzare le note e quindi fare clic sul pulsante Avanti .

Passaggio 4: immettere la password dell'account Microsoft, quindi fare clic sul pulsante Accedi per accedere a Sticky Notes e avviare la sincronizzazione delle note.

Si noti che se si effettua l'accesso a Windows 10 con un account utente locale, verrà visualizzata la seguente finestra di dialogo al momento dell'inserimento della password e facendo clic sul pulsante Avanti.

Se desideri continuare a utilizzare l'account utente locale e vuoi accedere solo a Sticky Notes, assicurati di fare clic sul collegamento Solo app Microsoft invece di fare clic sul pulsante Avanti. Facendo clic sul pulsante Avanti verrà migrato l'account utente locale nell'account Microsoft.
Metodo 2 di 2
Passaggio 1: se si visualizzano le note (anziché la schermata iniziale) all'avvio dell'app Sticky Notes, fare clic sull'icona Menu ( ... ) accanto all'icona di chiusura e quindi fare clic su Tutte le note per ottenere la schermata iniziale delle Note adesive.


Passaggio 2: qui, fare clic sull'icona ingranaggio / impostazioni . Cliccando sulla marcia / impostazioni si aprirà la pagina delle impostazioni di Sticky Notes.

Passaggio 3: fare clic sul pulsante Accedi .

Passaggio 4: seguire le istruzioni nei passaggi 2, 3 e 4 del Metodo 1 per accedere all'app Sticky Notes.
Esci dall'app Sticky Notes in Windows 10
Passaggio 1: Se non si ottiene la schermata Home o Tutte le note e si ottengono invece le note aperte, fare clic sull'icona del menu ( ... ), quindi fare clic su Tutte le note .


Passaggio 2: nella schermata Home o tutte le note dell'app Sticky Notes, fare clic sull'icona delle impostazioni o dell'ingranaggio per aprire la pagina delle impostazioni di Sticky Notes.

Passaggio 2: sotto l'indirizzo email dell'account Microsoft, verrà visualizzato il link di uscita. Fare clic sul collegamento Esci e quindi fare clic sul pulsante Esci quando si ottiene la finestra di dialogo di conferma per uscire da Sticky Notes.