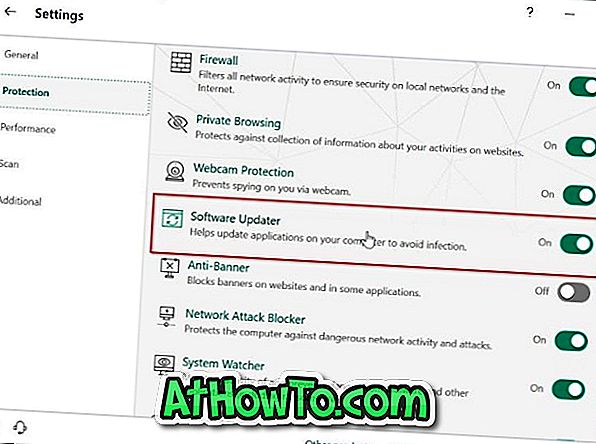L'installazione di Windows da un'unità flash USB avviabile è uno dei metodi di installazione più sicuri e veloci disponibili per l'installazione di Windows XP, Vista, Windows 7 e Windows 8 / 8.1. Abbiamo già una guida per installare Windows 8 dall'unità flash USB, ma la guida richiede la conoscenza di base del prompt dei comandi.

Poiché abbiamo già una guida dettagliata per creare un USB avviabile per installare Windows 8 dall'unità flash USB utilizzando il metodo Prompt dei comandi, utilizzeremo uno strumento di terze parti denominato WinToFlash (gratuito) in questa guida. Questa guida è per gli utenti inesperti di Windows che non hanno familiarità con il prompt dei comandi.
Se non vuoi utilizzare lo strumento di terze parti per creare una USB avviabile, segui le istruzioni passo passo e al 100% come installare Windows 7 o Windows 8.1 dalla guida di USB flash drive per creare un'unità avviabile usando Command Richiesta.
Articoli richiesti:
# Windows 8 DVD o ISO
# A 4 GB + chiavetta USB
# WinToFlash (scaricalo qui)
Procedura:
Passaggio 1: Avviare la procedura collegando l'unità flash USB al computer Vista o Windows 7 e eseguire il backup di tutti i dati dall'unità flash, poiché l'unità verrà formattata al punto 6.
Passo 2: Il passo successivo è scaricare ed eseguire il programma WinToFlash . È un'utilità portatile, il che significa che non richiede un'installazione. Il programma è compresso in un file zip. Quindi estrarre il file zip scaricato in una cartella per ottenere WinToFlash.exe e altri file.
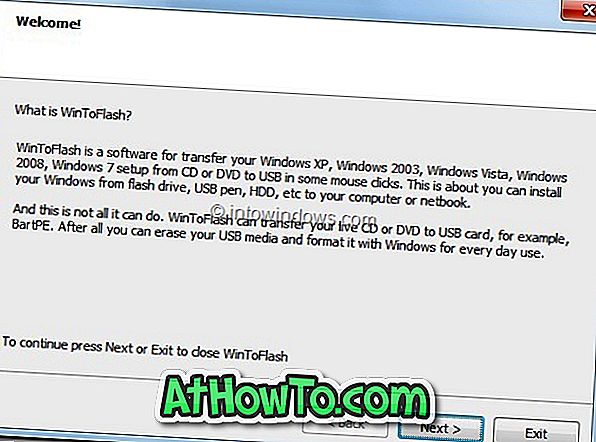
Passaggio 3: eseguire il file WinToFlash.exe per avviare la procedura effettiva. Alla prima esecuzione, vedrai la prima casella della procedura guidata. Fare clic sul pulsante Avanti, accettare il contratto di licenza del programma e quindi fare clic sul pulsante Avanti . Si prega di notare che una versione a pagamento di WinToFlash è disponibile anche con funzionalità aggiuntive. Ma la versione gratuita è più che sufficiente per creare l'unità flash avviabile di Windows 8.
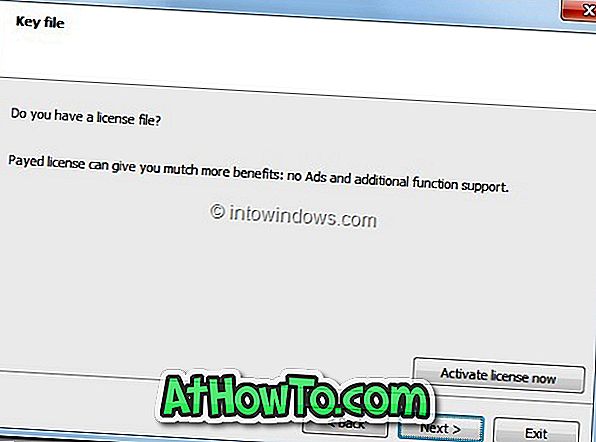
Passaggio 4: nella schermata principale, fare clic sul pulsante di controllo accanto alla procedura guidata Trasferimento impostazioni di Windows per avviare la procedura guidata WinToFlash. Fare clic sul pulsante Avanti per continuare.
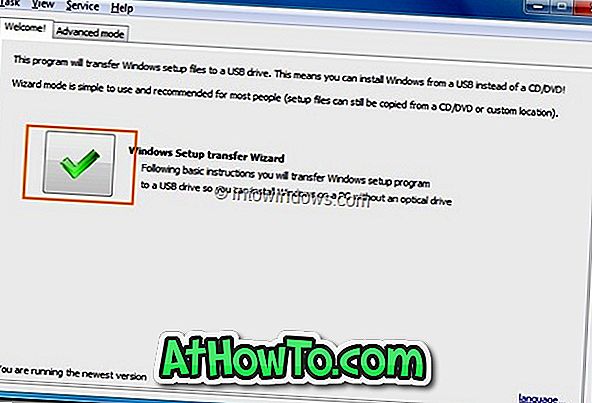
Passaggio 5: in questo passaggio, è necessario selezionare la cartella dei file di installazione di Windows 8 / 8.1 e l'unità USB che si desidera rendere avviabile. Fare clic sul pulsante Seleziona accanto al percorso del file di Windows e accedere alla cartella contenente i file di installazione di Windows 8.
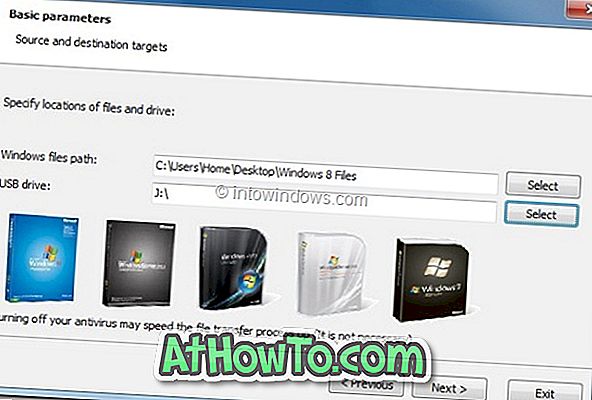
Nota: se si dispone di file ISO 8 / 8.1 di Windows, utilizzare il software 7-Zip (gratuito) per estrarre i file di installazione in una cartella. Quindi accedere alla nuova cartella per selezionarla come percorso dei file di Windows.
Quindi fare clic sul pulsante Seleziona accanto alla casella USB per selezionare l'unità flash USB.
Passaggio 6: Dopo aver selezionato il percorso dei file di installazione di Windows 8 e la lettera dell'unità USB, fare clic sul pulsante Avanti per iniziare il trasferimento dei file di installazione su USB. Facendo clic sul pulsante Avanti verrà avviata la finestra del Contratto di licenza di Windows. Selezionare Ho accettato i termini del contratto di licenza e fare clic sul pulsante Continua .
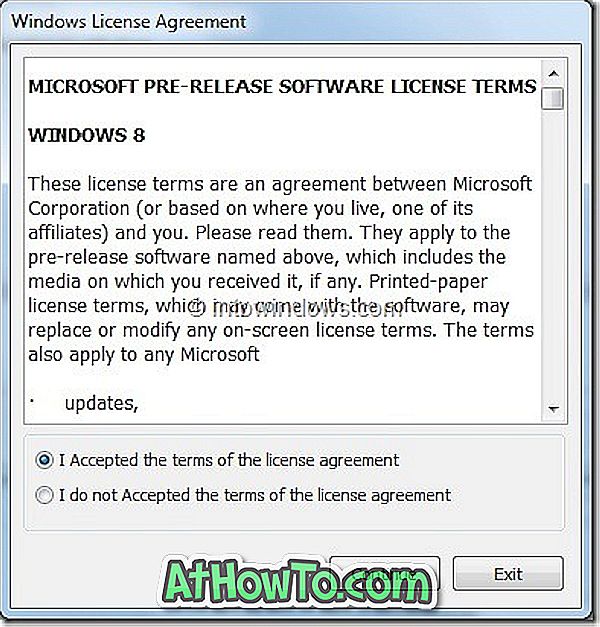
Verrà visualizzato il messaggio di avvertenza sul formato . Come accennato nel passaggio 1, il software cancellerà tutti i contenuti sull'unità flash USB. Quindi, spostare tutti i dati dall'unità USB in una posizione sicura prima di iniziare la procedura.
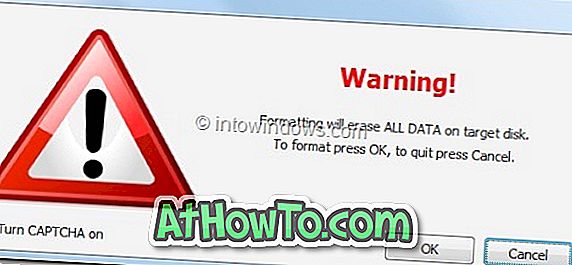
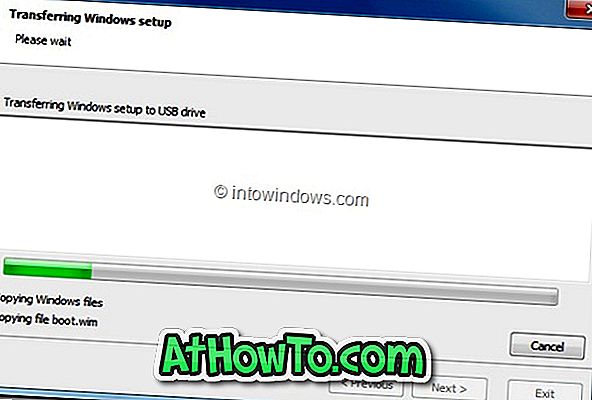
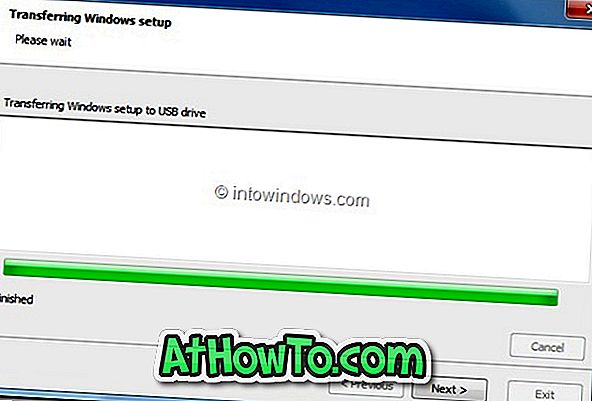
Fare clic sul pulsante OK per iniziare il trasferimento dei file di installazione di Windows 8.1 sull'unità USB. Ora puoi rilassarti perché non dovrai fare nulla per i prossimi 25-30 minuti. Una volta che il processo di spostamento è terminato, vedrai il messaggio Finito . Fare clic sul pulsante Avanti per completare la procedura.
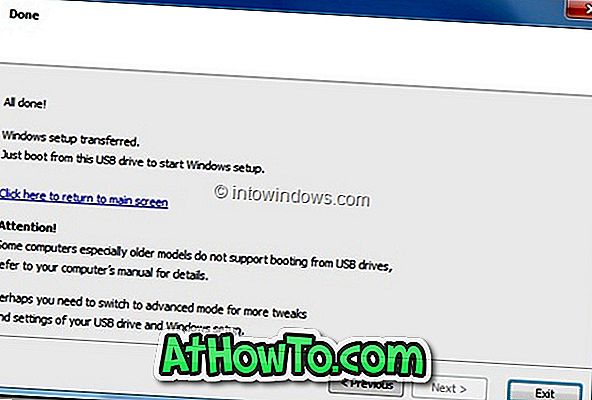
Hai appena creato una chiavetta USB avviabile Windows 8 / 8.1. Riavvia il computer, abilita l'avvio USB nel BIOS e avvia l'installazione di Windows 8 sul tuo computer. In bocca al lupo!