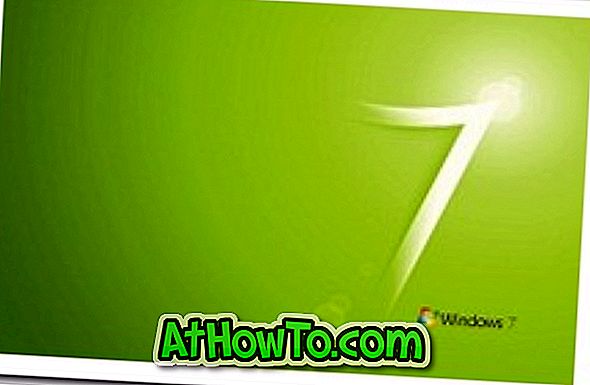A prima vista, il menu Start di Windows 10 sembra molto diverso dal menu Start di Windows 7. È perché, con le impostazioni predefinite, il menu Start di Windows 10 è più ampio del menu Start della generazione precedente (puoi renderlo più piccolo), e inoltre, i riquadri app sul lato destro del menu Start lo fanno apparire diverso.
In Windows 7 e versioni precedenti di Windows, è possibile aggiungere o rimuovere facilmente il comando Esegui nel menu Start o nella barra delle applicazioni per un accesso rapido. Sebbene molti utenti preferiscano avviare la finestra di comando Esegui usando il tasto logo Windows e la scorciatoia da tastiera R, gli utenti tablet e gli utenti che navigano in Windows usando il mouse potrebbero voler eseguire il comando Esegui nella schermata Start o nella barra delle applicazioni per l'accesso rapido.

Mentre il menu Start di Windows 10 consente di collegare vari elementi, tra cui il comando Esegui e il Pannello di controllo, al menu Start, la procedura per aggiungere nuovi elementi al menu Start o alla barra delle applicazioni è diversa e più semplice rispetto alla procedura in Windows 7.

NOTA: quando aggiungi il comando Esegui al menu Start, appare come un riquadro sul lato destro del menu Start, e non c'è modo di aggiungerlo alla sinistra del menu Start, sotto o sopra il pulsante di accensione.
Comando Pin Run al menu Start di Windows 10 e alla barra delle applicazioni
Per aggiungere il comando Esegui al menu Start e alla barra delle applicazioni in Windows 10, completare i passaggi indicati di seguito.
Passaggio 1: nel menu Start o nella casella di ricerca della barra delle applicazioni, digitare Esegui per visualizzare Esegui nei risultati della ricerca.
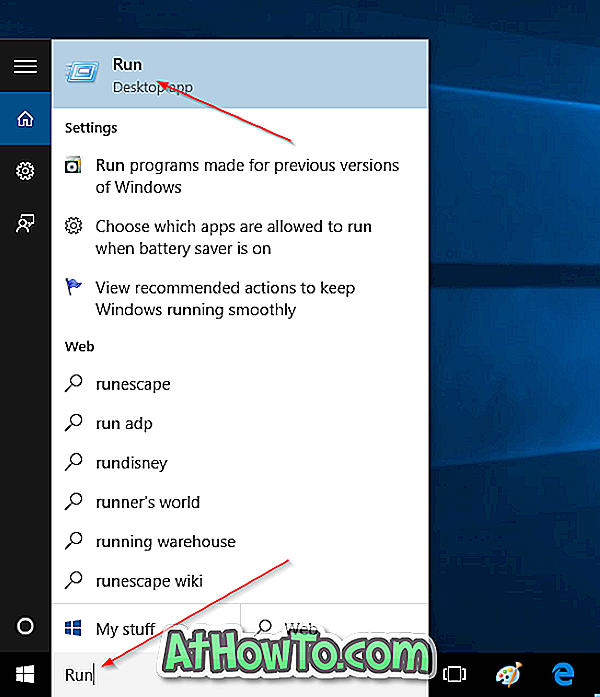
Passaggio 2: fare clic con il tasto destro del mouse su Esegui nei risultati della ricerca, quindi fare clic su Aggiungi a Start per eseguire il comando Esegui tessera di comando nel menu Start. E, se si desidera collegarlo alla barra delle applicazioni, fare clic su Aggiungi alla barra delle applicazioni. Così semplice!
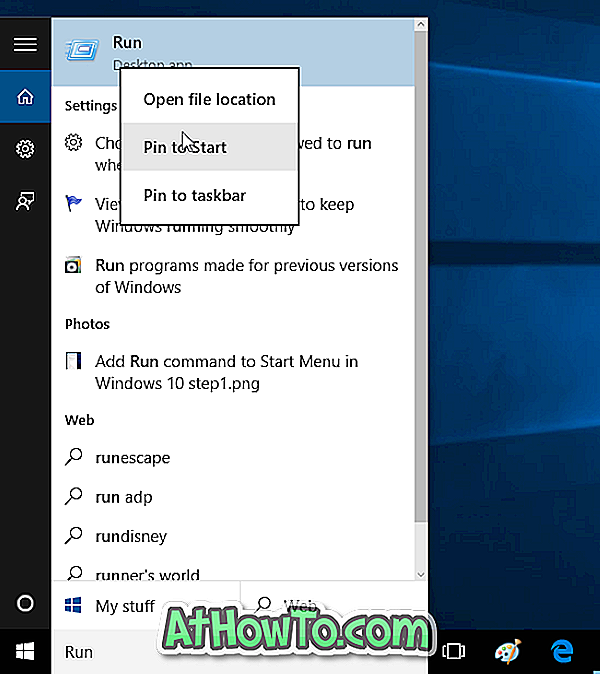
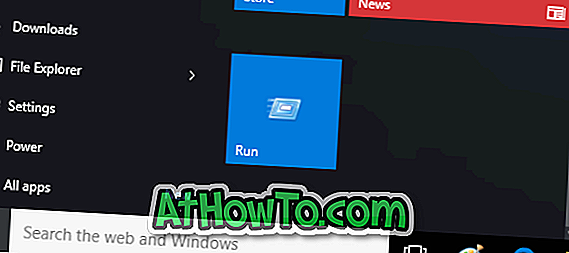
Come accennato in precedenza, non è possibile aggiungere scorciatoia Esegui sul lato sinistro del menu Start. L'elemento appena aggiunto apparirà sul lato destro del menu Start. Puoi spostare il riquadro Esegui appena aggiunto nella parte superiore del menu Start per comodità.

Potrebbero interessarti anche come aggiungere download e documenti alla guida del menu Start.