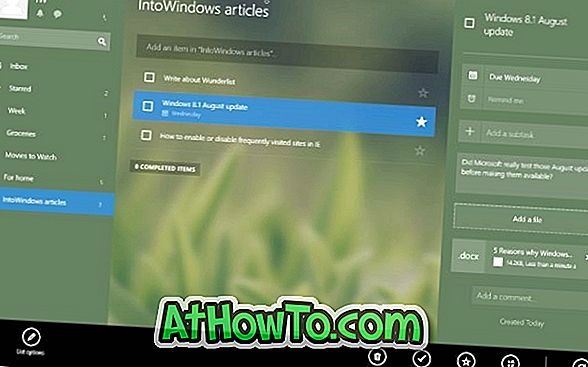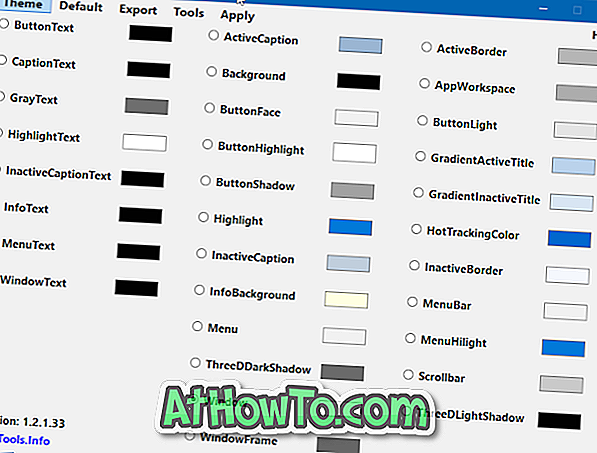Quando si parla di virtualizzazione sul desktop, VMware Workstation e Oracle VM VirtualBox si distinguono dagli altri. Mentre Workstation è un software premium e include tutte le opzioni avanzate, VirtualBox è un software di virtualizzazione open source con serie di funzionalità decenti.

Gli utenti che hanno utilizzato VirtualBox per installare e testare Windows 8 (vedere come installare Windows 8 su VirtualBox) devono aver notato che non supporta l'avvio da USB per impostazione predefinita. Gli utenti devono utilizzare un file ISO o un DVD come supporto di avvio.
Potrebbero esserci casi in cui si desidera installare Windows su VirtualBox da un'unità flash USB avviabile. In questa guida, ti mostreremo come installare Windows in VirtualBox usando l'unità USB come supporto di avvio. Full Credit va a SysProbs per la mancia .
Procedura:
Passaggio 1: avviare la procedura creando l'unità USB avviabile. Se ne possiedi uno, puoi saltare al passaggio successivo. Per creare, è possibile seguire come installare Windows 7 e Windows 8 dall'unità flash USB, utilizzare Microsoft DVD / USB Tool o lo strumento Rufus. Una volta terminato, ti consigliamo di seguire la nostra guida USB avviabile di test per assicurarti che il supporto di avvio sia privo di errori.
Passaggio 2: collega l'unità USB avviabile al computer host Windows 7 / Windows 8. Aprire Gestione disco digitando diskmgmt.msc nella finestra di dialogo Esegui e quindi premendo il tasto Invio.
Passaggio 3: in Gestione disco, individuare il numero del disco dell'unità USB. Ad esempio, nell'immagine sottostante, Disco 1 è il numero del mio disco USB.


Chiudi Gestione disco.
Passaggio 4: Il passaggio successivo consiste nel creare un file VMDK raw per l'USB. Per farlo, apri il prompt dei comandi con i diritti di amministratore. È possibile digitare CMD Windows 7 Ricerca schermata iniziale e premere contemporaneamente Ctrl + Maiusc + Invio. Fare clic su Sì per il prompt UAC. Se sei su Windows 8, digita CMD quando ti trovi nella schermata Start e premi Ctrl + Maiusc + Invio.
Passaggio 5: nel Prompt dei comandi, immettere i seguenti comandi per navigare nella cartella VirtualBox. Si noti che se si è installato VirtualBox in qualsiasi altra posizione è necessario utilizzare i comandi appropriati per spostarsi nella posizione corretta.
cd \
cd "Programmi"
cd Oracle
cd VirtualBox

E quindi inserire il seguente comando e premere il tasto Invio per eseguire lo stesso.
Comandi interni di VBoxManage createrawvmdk -filename C: \ Users \ PC \ Desktop \ New \ usb2.vmdk -rawdisk \\. \ PhysicalDrive1
Nel comando precedente, sostituisci PhysicalDrive1 con il numero del disco dell'unità USB. Ad esempio, se il numero dell'unità è 5, digitare PhysicalDrive5. Inoltre, sostituire il percorso (C: \ Users \ PC \ Desktop \ New) con una posizione valida per salvare il file VMDK.

Dovresti vedere il messaggio "VMDK creato con successo".
Chiudi il prompt dei comandi.
Passaggio 6: aprire VirtualBox come amministratore facendo clic con il pulsante destro del mouse sul programma e quindi facendo clic su Esegui come opzione amministratore.
Passaggio 7: selezionare la macchina virtuale dall'elenco, fare clic su Impostazioni e quindi fare clic su Archiviazione . Fare clic sul pulsante Aggiungi disco rigido, fare clic su Seleziona disco esistente e quindi cercare il file VMDK creato nel passaggio 5.



Si noti che il file VMDK appena collegato dovrebbe essere il primo disco rigido in grado di avviarsi. È possibile spostare il file VMDK al primo cambiando il numero della porta del disco rigido sul lato destro. Hai fatto!
Ora puoi avviare la macchina virtuale, ora dovrebbe avviarsi dal disco USB collegato. In bocca al lupo!