La finestra di dialogo Colore e aspetto finestra in Windows 7 e versioni precedenti ci ha permesso di modificare la dimensione del carattere e il colore del carattere di vari elementi, incluse le icone del desktop e il menu di altri elementi.
Come sapete, Microsoft ha rimosso la finestra di dialogo Colore e aspetto di Windows da Windows 8 e Windows 10 per i motivi a loro più noti. Alcuni strumenti di terze parti disponibili per aiutarti a modificare le dimensioni dei caratteri di alcuni elementi in Windows 10, ma nessuno di questi offre la comodità di una funzionalità integrata.
In Windows 10, la modifica della dimensione del carattere di alcuni elementi non era un lavoro facile. Ma a partire da Windows 10 Redstone 5 (versione 1809), è possibile modificare facilmente le dimensioni del testo in Windows 10.
Se si desidera modificare il colore del menu, barra di scorrimento, barra dei sottotitoli e colore del testo in vari elementi, ora è possibile utilizzare uno strumento di terzi chiamato Classic Color Panel di WinTools.
Pannello a colori classico per Windows 10
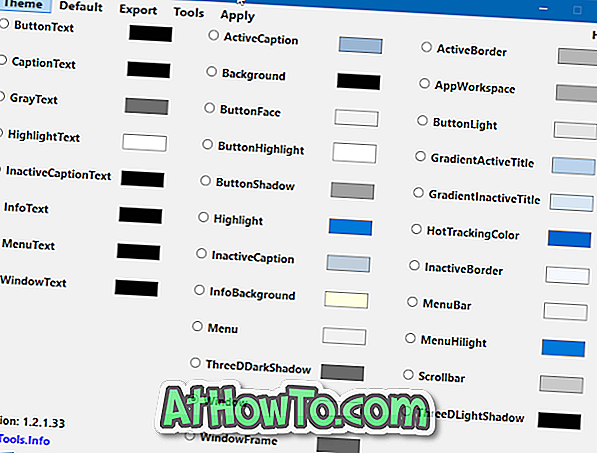
Classic Color Panel per Windows 10 è un'utilità gratuita progettata per consentire di modificare il colore di vari elementi inclusi font, menu, bordi delle finestre e molti altri elementi.
Con il pannello a colori classico, puoi cambiare il colore del testo del pulsante, del testo della didascalia, del testo in grigio, del testo evidenziato, del testo didascalia attivo, didascalia attiva, sfondo, faccia del pulsante, bordo attivo, area di lavoro dell'app, titolo attivo del gradiente, titolo gradiente inattivo, pulsante ombra, barra di scorrimento, evidenziazione del menu, barra dei menu, menu, finestra, cornice della finestra, testo della finestra, testo del menu, testo delle informazioni e vari altri elementi.
All'avvio del pannello a colori classico, consente di salvare o eseguire il backup delle impostazioni di colore correnti. Si consiglia di utilizzare questa funzione per eseguire il backup delle impostazioni correnti del colore in modo da poter ripristinare le impostazioni del colore originale se e quando necessario.
Per cambiare il colore di un oggetto, selezionare l'oggetto, scegliere un colore a scelta nella finestra di dialogo del colore, fare clic su OK, quindi fare clic sul pulsante Applica situato nella barra dei menu. Quando viene chiesto di disconnettersi e accedere, si prega di fare lo stesso. Per ripristinare il colore predefinito, selezionare un elemento e quindi fare clic su Predefinito nella barra dei menu.
Nel complesso, un software impressionante ed estremamente utile, specialmente per gli utenti che amano personalizzare Windows 10.
Visita il seguente link per scaricare l'ultima versione di Classic Colour Panel per Windows 10. Classic Color Panel è portatile e compatibile con Windows 10 a 32 e 64 bit.
Scarica Classic Colour Panel














