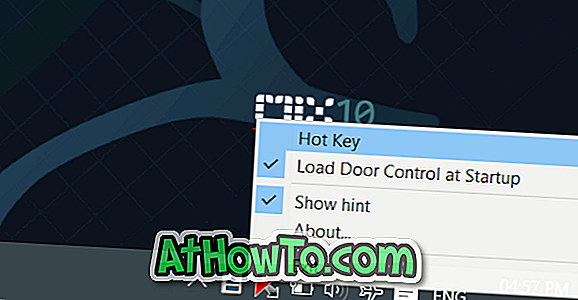Vuoi partizionare la tua unità USB usando lo strumento di gestione dei dischi integrato in Windows 10? Vuoi creare più partizioni su un'unità USB? Ecco come partizionare un'unità USB in Creators Update e versioni successive di Windows 10.
In Windows 10 Anniversary Update e versioni precedenti di Windows 10, Windows non consente agli utenti di partizionare unità USB da Gestione disco. Sebbene sia sempre stato possibile creare partizioni multiple su unità interne tramite Gestione disco, il partizionamento dell'unità USB non era possibile.
Abbiamo dovuto utilizzare il prompt dei comandi o software di terze parti per creare partizioni aggiuntive su un'unità USB.

Con Windows 10 Creators Update (v1703), Windows 10 consente agli utenti di partizionare unità USB. L'unica condizione è che l'unità USB deve essere formattata in NTFS per partizionarlo.
In questa guida, vedremo come partizionare l'unità USB in Windows 10 da Gestione disco senza utilizzare il prompt dei comandi o il software di terze parti.
Per partizionare l'unità USB su Windows 10
IMPORTANTE: eseguire il backup di tutti i dati dall'unità USB in un'altra posizione prima di procedere ulteriormente per evitare la perdita di dati.
Passaggio 1: Innanzitutto, collegare l'unità USB a un PC con Windows 10 Creators Update (v1703) o versione precedente di Windows 10. Eseguire il backup di tutti i dati su un'altra unità.
Passaggio 2: Apri questo PC . Fare clic con il tasto destro del mouse sull'unità USB che si desidera partizionare, quindi fare clic su Proprietà . Controlla se l'unità USB è formattata in NTFS. Se sì, dovresti vedere NTFS accanto a File system come mostrato nella foto qui sotto.


Se l'unità USB è formattata in FAT o FAT 32, fare nuovamente clic con il pulsante destro del mouse sull'unità USB (in questo PC), quindi fare clic su Formato . Scegli NTFS dal menu a tendina File System e quindi fai clic sul pulsante Start . Fare clic sul pulsante OK quando viene visualizzata la finestra di dialogo di avviso per formattare l'unità USB in NTFS. Al termine, verrà visualizzato il messaggio " Formato completato ".



Passaggio 3: fare clic con il pulsante destro del mouse sul pulsante Start sulla barra delle applicazioni. Fare clic su Gestione disco per aprire lo stesso.

Passaggio 4: nella finestra Gestione disco, fare clic con il tasto destro del mouse sull'unità USB, quindi fare clic su Riduci volume . Questa azione aprirà la finestra di dialogo Riduci. Se l'unità flash USB è formattata in FAT, l'opzione Riduci volume non viene visualizzata.

Passaggio 5: Nel campo " Immettere la quantità di spazio da ridurre in MB ", digitare la quantità in MB che si desidera utilizzare per creare una nuova partizione sull'unità USB. Ad esempio, su un'unità da 16 GB, se si desidera creare due partizioni di circa 8 GB, quindi ridurre l'unità di circa 7000 MB.

Fare clic sul pulsante Riduci . L'azione creerà spazio non allocato sulla tua unità USB.

Passaggio 6: Ora, fare clic con il pulsante destro del mouse sullo spazio non allocato appena creato su USB, quindi fare clic su Nuova opzione Volume semplice . Assicurati di fare clic con il pulsante destro del mouse sullo spazio non allocato dell'unità USB.

Passaggio 7: Una volta visualizzata la Procedura guidata Nuovo volume semplice, fare clic sul pulsante Avanti .
Passaggio 8: in questo passaggio, è necessario specificare la dimensione per il nuovo volume o partizione. Se si desidera utilizzare tutto lo spazio non allocato per creare una partizione (due partizioni sull'unità USB), andare avanti e fare clic sul pulsante Avanti . Ma se si desidera creare due o più partizioni dallo spazio non allocato disponibile, ridurre la dimensione del volume Semplice.

Fare clic sul pulsante Avanti .
Passo 9: Scegli una lettera di unità per la nuova partizione sull'USB. Fare clic sul pulsante Avanti .

Passaggio 10: infine, fare clic sul pulsante Avanti per creare una nuova partizione sull'unità USB. Fare clic sul pulsante Fine per chiudere la procedura guidata.

Ora dovresti vedere due partizioni sull'unità USB in File Explorer e in Gestione disco.

Per cancellare le partizioni
IMPORTANTE: questo cancellerà tutti i dati sull'unità USB. Effettuare il backup dei dati su un'altra unità prima di eliminare le partizioni.
Passaggio 1: aprire Gestione disco .
Passaggio 2: fare clic con il tasto destro su una delle partizioni sull'unità USB e fare clic su Elimina volume per creare spazio non allocato. Fai questo passo per tutte le partizioni sull'unità USB. Assicurati che la partizione o il volume che stai eliminando sia sull'unità USB e non ci siano dati sull'USB.
Passaggio 3: Ora, fare clic con il tasto destro del mouse sullo spazio non allocato sull'unità USB, fare clic su Nuovo volume semplice, fare clic su Avanti, fare nuovamente clic su Avanti (non modificare Dimensione volume semplice), fare nuovamente clic su Avanti, scegliere il file system come NTFS e infine, fare nuovamente clic su Avanti. Questo è tutto!
Scopri anche come ridurre o estendere le partizioni nella guida di Windows 10.