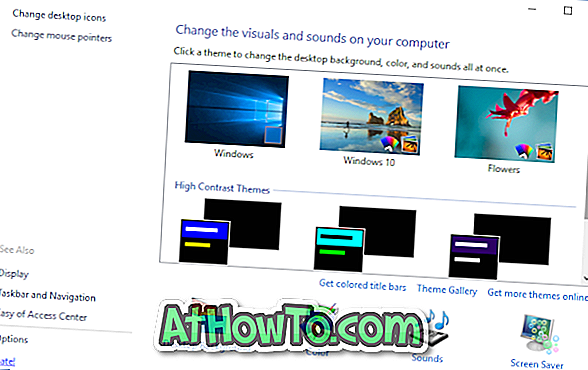VLC media player è probabilmente il miglior lettore video disponibile per Windows o almeno uno dei migliori. La semplice interfaccia utente di VLC, il gran numero di funzionalità, il supporto per quasi tutti i formati video e le alte prestazioni lo rendono facilmente il miglior riproduttore video.
La maggior parte degli utenti di Windows utilizza VLC per guardare video e non è a conoscenza di tutte le funzionalità avanzate che offre.

Per coloro che utilizzano il lettore VLC per guardare solo i file video, è possibile utilizzare VLC per convertire i file video da un formato a un altro, riprodurre file video, acquisire il desktop o acquisire la TV e guardare video online all'interno del lettore senza dover per avviare il tuo browser web.
Potresti chiedere perché si dovrebbe usare VLC quando ci sono un sacco di potenti strumenti gratuiti disponibili per convertire i file video. Ovviamente, un software appositamente progettato per convertire i file video avrà più opzioni e supporta più formati. Ma se non si desidera installare un software aggiuntivo per convertire un file video di piccole dimensioni o per convertire rapidamente il file video in MP3, è possibile utilizzare lo strumento di conversione presente in tutte le versioni recenti di VLC.
Seguire le istruzioni fornite di seguito per convertire un file video in Windows utilizzando VLC media player:
Passaggio 1: Avvia VLC media player.
Passaggio 2: fare clic sul menu Media, quindi selezionare l'opzione Converti / Salva per avviare la finestra di dialogo Apri file multimediale. In alternativa, quando VLC è in esecuzione, puoi utilizzare i tasti di scelta rapida Ctrl + R per avviare la finestra di dialogo Apri file multimediale.

Passaggio 3: qui, sotto la scheda File, fare clic sul pulsante Aggiungi per cercare il file video che si desidera convertire. Passare al file video, selezionarlo, quindi fare clic sul pulsante Apri .

Passaggio 4: Quindi selezionare l'opzione intitolata Usa un file di sottotitoli se si desidera aggiungere un file di sottotitoli al video selezionato. È possibile saltare questo passaggio se non si desidera aggiungere sottotitoli.
Passaggio 5: Il passaggio successivo consiste nel selezionare l'opzione intitolata Mostra più opzioni per visualizzare le opzioni per modificare l'ora di inizio del file video (utile se si desidera avviare sempre il file video selezionato ad una determinata data / ora) e MRL (Media Resource Locator) .

Passaggio 6: infine, fare clic sul pulsante Converti / Salva per selezionare la cartella di destinazione e selezionare il nuovo formato del file video. Qui puoi selezionare un profilo facilmente disponibile, modificare un profilo esistente o creare un nuovo profilo selezionando un nuovo codec video e audio.

Fare clic sull'icona delle impostazioni accanto a un file per scegliere il codec video, il codec audio, il bitrate, la risoluzione e la frequenza dei fotogrammi. E se vuoi creare un nuovo profilo con le impostazioni personalizzate, fai clic sul pulsante Crea nuovo profilo (vedi immagine) per vedere tutte le opzioni.


Passaggio 7: infine, fare clic sul pulsante Start per iniziare la conversione del file video. A seconda delle dimensioni del file video, del formato selezionato e dell'hardware del PC, il tempo potrebbe richiedere alcuni minuti o ore per completare il processo.


Una volta terminato, accedere alla cartella di destinazione indicata nel passaggio 6, fare clic con il pulsante destro del mouse sul file video, fare clic su Apri con, quindi fare clic su VLC media player per avviare la riproduzione del file video. In bocca al lupo!