Un numero di utilità gratuite e soluzioni alternative disponibili per nascondere un'unità in sistemi operativi Windows 7, Windows 8 e Windows 10. Tra questi, nascondere le unità utilizzando il prompt dei comandi e l'utilità DriveHide sono i metodi migliori per nascondere rapidamente un'unità senza troppi problemi.

Simple Windows Drive Hider è un'utilità portatile per nascondere le unità nei sistemi operativi Windows 10/8/7. Quando si nasconde un'unità con questo strumento, l'unità non verrà visualizzata in Esplora risorse. Questo strumento è utile quando si desidera nascondere rapidamente un'unità da familiari o amici.
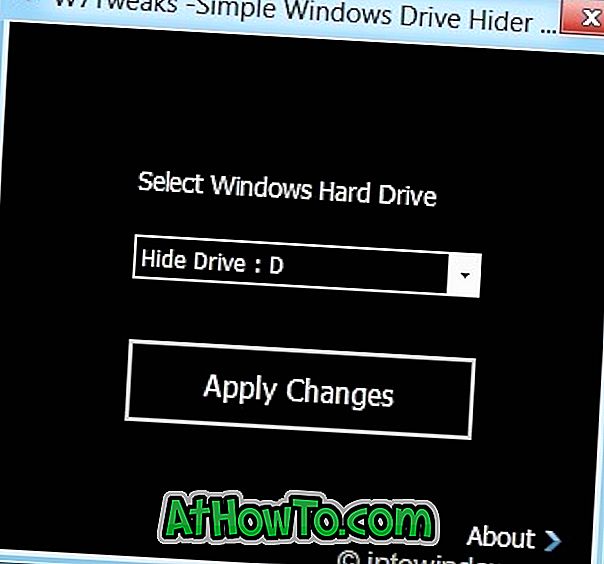
Come utilizzare Hider semplice di Windows Drive:
Passaggio 1: Scarica il file zip di Windows Drive Hider semplice da qui e quindi estrai il file HideDrive.exe.
Passaggio 2: eseguire il file .exe con i diritti di amministratore. Per fare ciò, fare clic con il tasto destro del mouse sul file e selezionare Esegui come opzione amministratore.
Passaggio 3: Una volta avviata l'utilità, selezionare un'unità che si desidera nascondere e fare clic sul pulsante Applica modifiche. Vedrai "Drive Hide Processo completato con successo. Per completare il processo, è necessario riavviare Explorer (Disconnetti)), fare clic su OK per continuare "messaggio.
Facendo clic sul pulsante OK si disconnetterà automaticamente Windows chiudendo tutti i programmi e le applicazioni in esecuzione senza salvare il lavoro, se presente. Quindi, se hai un lavoro non salvato, è meglio riavviare manualmente l'Explorer.

Per riavviare manualmente Esplora risorse, passare a Task Manager (utilizzare Ctrl + Maiusc + Esc), fare clic con il pulsante destro del mouse sulla voce Esplora risorse e selezionare Riavvia per riavviare Explorer (questo metodo funziona solo in Windows 8).
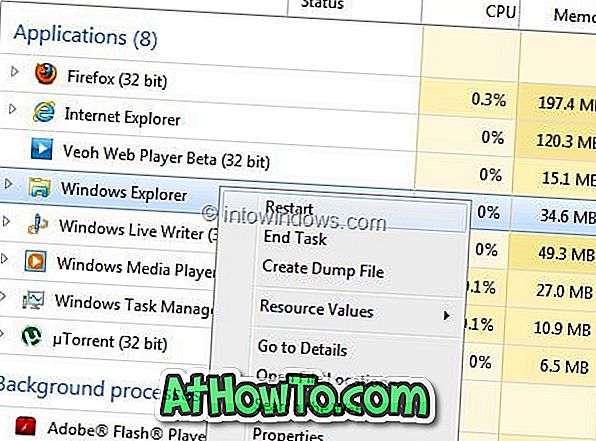
Per mostrare un'unità nascosta:
Passaggio 1: eseguire il programma con i privilegi di amministratore.
Passaggio 2: selezionare l'unità che si desidera visualizzare, fare clic sul pulsante Applica modifiche. Per prima cosa visualizzerai il messaggio "Processo Drive completato correttamente". Fare clic sul pulsante Annulla per visualizzare il pulsante Ripristina. Fare clic sul pulsante Ripristina e quindi riavviare Esplora risorse per visualizzare l'unità in Esplora risorse.
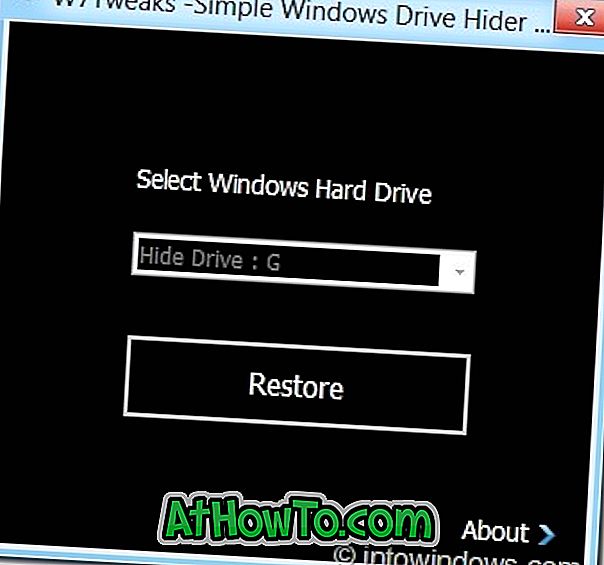
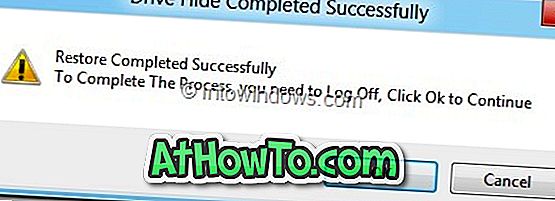
Questo strumento, sebbene originariamente sviluppato per Windows 7, è compatibile anche con Windows 8.1 e Windows 10.














