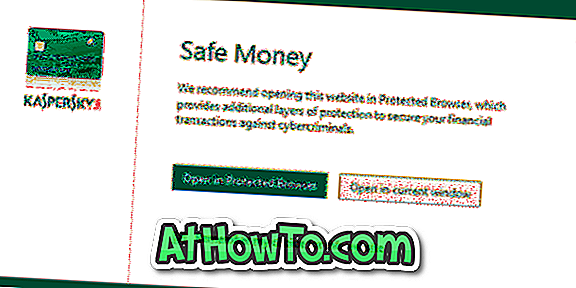OneDrive Files On-Demand è una fantastica funzionalità disponibile in Windows 10 per accedere ai file dell'account OneDrive senza scaricarli sul PC.
La funzione Files On-Demand è una funzionalità molto utile, specialmente per gli utenti che hanno decine di GB di dati nei loro account cloud OneDrive ma che non hanno abbastanza spazio sui loro PC.

Con OneDrive Files On-Demand, è possibile visualizzare tutti questi file OneDrive in Esplora risorse di Windows 10 (cartella OneDrive) senza scaricarli effettivamente. Tuttavia, i file solo online o i file OneDrive che non utilizzano lo spazio sul PC non possono essere aperti senza una connessione Internet attiva.
Potresti pensare a come riconoscere un file solo online? E il file solo online mostra un'icona a forma di nuvola su di esso come puoi vedere nella foto sopra.

Quando apri un file solo online facendo doppio clic su di esso, viene scaricato sul tuo PC. Il file solo online diventa un file disponibile localmente ora. Ciò significa che puoi aprire o modificare questo file disponibile localmente anche quando il tuo PC è offline. Se vuoi liberare spazio creando questo file online, solo di nuovo, fai clic con il tasto destro del mouse su di esso e quindi fai clic su "Libera spazio".
In breve, la funzionalità di Files On-Demand evita di archiviare i file sul PC ma ti consente di accedere quando richiesto.
Se ti stai chiedendo cosa succede quando elimini un file, ricorda che quando elimini un file solo online da uno dei tuoi dispositivi, verrà rimosso da tutti i tuoi dispositivi. Se si desidera ripristinare, è possibile ripristinare i file cancellati dal cestino di OneDrive fino a 30 giorni (dalla data di cancellazione). E quando elimini un file disponibile localmente, viene visualizzato nel cestino di OneDrive e nel cestino di Windows.
Attiva o disattiva OneDrive Files On-Demand in Windows 10
Ecco come abilitare o disabilitare la funzionalità di OnDrive Files On-Demand in Windows 10.
Passaggio 1: fare clic con il pulsante destro sull'icona di OneDrive nell'area di notifica della barra delle applicazioni, quindi fare clic sull'opzione Impostazioni . Se non riesci a vedere l'icona di OneDrive, fai clic sull'icona a forma di freccia in alto sulla barra delle applicazioni per visualizzare le icone nascoste.
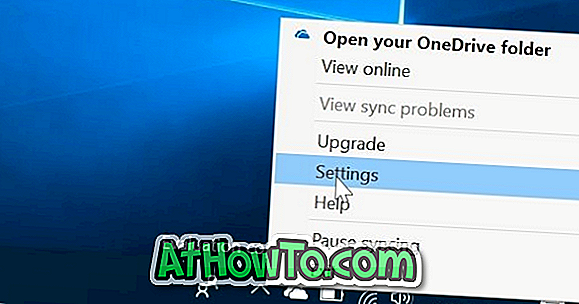
Passaggio 2: nella finestra di dialogo Microsoft OneDrive, passare alla scheda Impostazioni facendo clic sullo stesso.
Passo 3: Infine, seleziona la casella di controllo Salva spazio e scarica i file mentre li usi . Fare clic sul pulsante OK per abilitare la funzionalità di Files On-Demand sul PC.
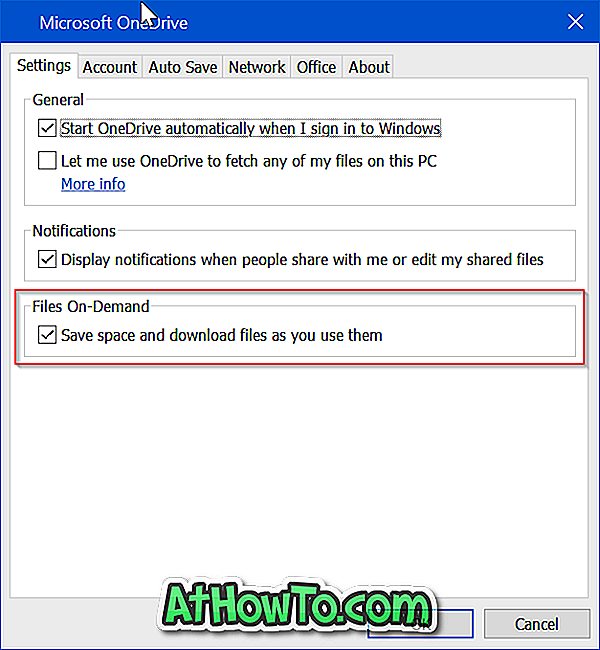
Per disabilitare Files On-Demand, deseleziona Salva spazio e scarica i file mentre li usi. Fai clic sul pulsante OK.