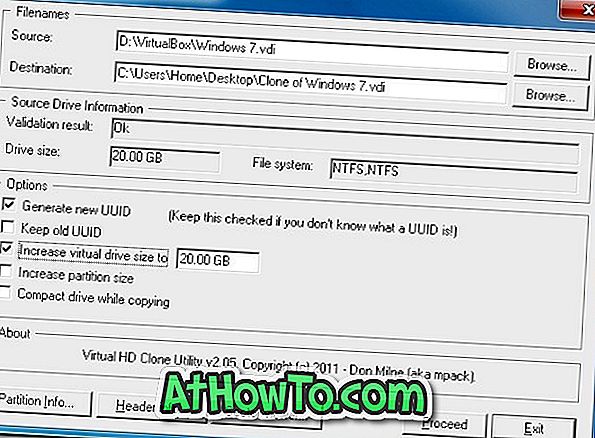La metropolitana o le moderne app introdotte con Windows 8 non erano accessibili dall'ambiente desktop. Si è dovuto passare alla schermata Start per avviare un'applicazione, in quanto Windows 8 non permetteva agli utenti di creare collegamenti alle app sul desktop.
Sebbene Windows 8.1 fosse leggermente migliore per gli utenti desktop, mancava ancora la possibilità di creare collegamenti desktop per le app metro installate dallo Store. Mentre Windows 8.1 consente agli utenti di appuntare app sulla barra delle applicazioni, non è stato possibile avere collegamenti desktop delle app.
Le cose sono cambiate radicalmente con Windows 10. Puoi avviare le app direttamente dal menu Start e ridimensionarle come i programmi tradizionali sviluppati per l'ambiente desktop.

Mentre giocavo con il nuovo menu Start in Windows 10, ho notato che ora possiamo creare scorciatoie per app sul desktop senza l'aiuto di utility di terze parti. No, non si ottiene l'opzione Invia al desktop o Crea collegamento quando si fa clic con il pulsante destro del mouse su un'app nel menu Start, ma è possibile seguire le istruzioni riportate di seguito per creare scorciatoie delle app Metro, Modern o Universal preferite sul desktop .
Scorciatoie del desktop per app moderne
NOTA: se è stata abilitata la schermata Start in Windows 10, è necessario attivare il menu Start per creare collegamenti desktop per app. Per attivare il menu Start, aprire la barra delle applicazioni e le proprietà di navigazione, passare alla scheda del menu Start e deselezionare l'opzione denominata Utilizzare il menu Start anziché la schermata Start prima di fare clic sul pulsante Applica.
Passaggio 1: aprire il menu Start e accedere all'applicazione che si desidera avere sul desktop come scelta rapida.
Passaggio 2: trascina semplicemente l'applicazione nell'area del desktop per creare un collegamento dell'applicazione sul desktop di Windows 10.
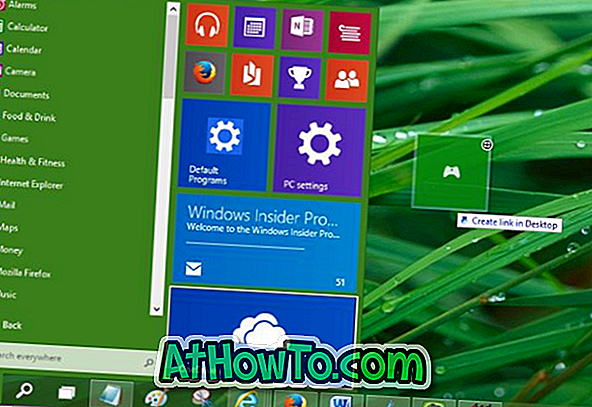
Questo è tutto!
Suggerimento: puoi disattivare questo comportamento di trascinamento della selezione se desideri farlo. Per questo, segui le seguenti istruzioni:
Disattiva il trascinamento e il rilascio nel menu Start
Passaggio 1: aprire la barra delle applicazioni e la finestra di dialogo delle proprietà di navigazione facendo clic con il pulsante destro del mouse sullo spazio vuoto della barra delle applicazioni e quindi facendo clic su Proprietà.
Passaggio 2: Passare alla scheda del menu Start, fare clic sul pulsante Personalizza.
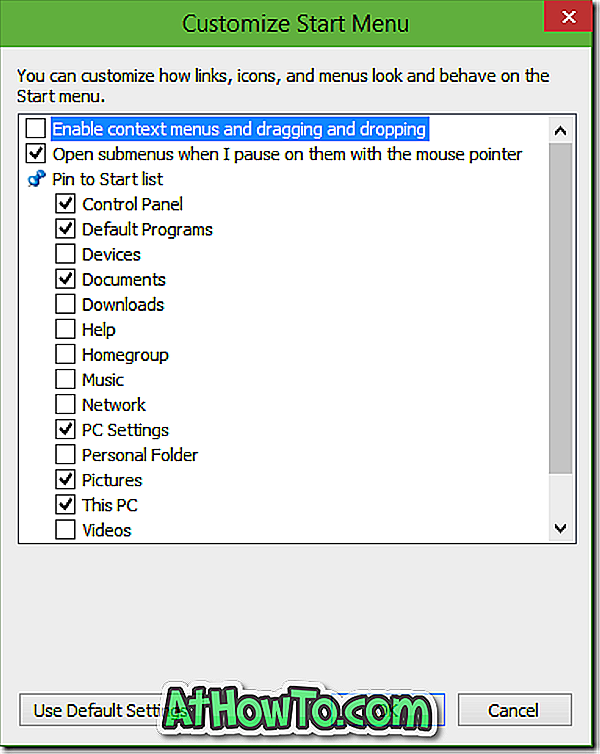
Passaggio 3: qui, cerca l'opzione "Abilita menu contestuali e trascina e rilascia" e deseleziona lo stesso. Questo è tutto!
Quando il trascinamento della selezione è disattivato per il menu Start, non potrai creare scorciatoie desktop per app moderne o universali.
In che modo bloccare il Cestino sulla barra delle applicazioni nella guida di Windows 10 potrebbe interessarti anche tu.