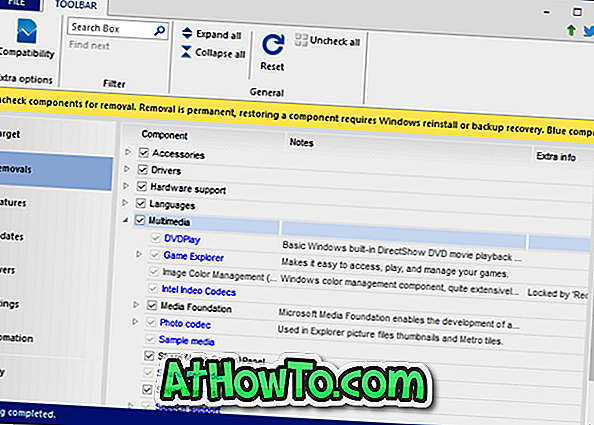Quindi hai deciso di rimuovere Windows 8 dal tuo PC ma non sei sicuro di come disinstallare Windows 8. Se stai usando Windows 8 in dual boot con Windows 7, sarai in grado di rimuovere Windows 8 dal tuo computer.

NOTA: Tutti i dati sulla partizione di Windows 8 verranno cancellati durante la rimozione di Windows 8. Eseguire il backup dei dati nella partizione di Windows 8 prima di avviare la procedura.
Scenario 1: hai installato Windows 8 in dual boot con Windows 7 o Vista su una partizione separata
Se hai installato Windows 8 in dual boot Windows 7 su una partizione separata seguendo il nostro dual boot di Windows 8 con la guida di Windows 7, disinstallare Windows 8 è abbastanza semplice. Basta seguire la semplice procedura indicata di seguito per rimuovere completamente Windows 8 dal PC.
Passo 1: accendi il PC e avvia il desktop di Windows 7. Scarica un piccolo strumento gratuito denominato EasyBCD da qui e installa l'applicazione. Stiamo usando questo strumento per rimuovere la voce di Windows 8 da Windows Boot Manager. Anche se possiamo sempre usare System Configuration Utility per rimuovere questa voce di avvio, stiamo usando EasyBCD per essere sicuri.
Passaggio 2: eseguire l'applicazione EasyBCD. Se viene visualizzata la finestra di dialogo Controllo dell'account utente (UAC), fare clic su Sì .
Passaggio 3: nella finestra dell'applicazione EasyBCD, nel riquadro di sinistra, fare clic sul pulsante Modifica menu di avvio per visualizzare tutte le voci del menu di avvio esistenti. Qui puoi vedere la voce Anteprima sviluppatore di Windows 8 o Windows.

Passaggio 4: selezionare la voce Anteprima sviluppatore di Windows 8 o Windows, fare clic sul pulsante Elimina . Fare clic su Sì per la richiesta di conferma. EasyBCD rimuoverà immediatamente la voce di Windows 8 dal menu di avvio. Fai clic su Salva impostazioni e esci dall'applicazione.


Passaggio 5: Dopo aver installato Windows 8 su una partizione separata, è possibile che si desideri formattare la partizione per recuperare lo spazio sul disco. Per formattare l'unità, aprire Computer (Risorse del computer), fare clic con il pulsante destro del mouse sull'unità Windows 8 e fare clic su Formato .

Seleziona il file system come NTFS e fai clic sul pulsante Start per formattare l'unità di Windows 8. Una volta completato, verrà visualizzato il messaggio Format Complete .



Passaggio 6: hai appena rimosso Windows 8 dal tuo PC. Riavvia il PC per vedere la voce di avvio di Windows 7.
Scenario 2: hai installato Windows 8 dopo aver formattato (o eliminato) l'installazione di Windows 7
Come hai installato Windows 8 dopo aver formattato la partizione di Windows 7, devi utilizzare il supporto di installazione di Windows 7 / Vista / XP per rimuovere o disinstallare Windows 8. Avvio usando il supporto di installazione XP / Vista / Windows 7, formattare la partizione di Windows 8 e quindi installa la tua copia di Windows. Segui come installare Windows 7 o Windows 8 dalla guida all'unità flash USB per installare rapidamente Windows 7 sul tuo computer.
Scenario 3: hai installato Windows 8 su un computer che non aveva un sistema operativo
In questo caso, è necessario utilizzare Windows 7 o versioni precedenti del supporto di installazione di Windows per formattare la partizione di Windows 8 e quindi installare altre versioni di Windows.
Scenario 4: aggiornamento da Windows 7 a Windows 8
La versione di Developer Preview di Windows 8 non supporta l'aggiornamento da Windows 7 né consente il downgrade. Pertanto, se si esegue l'anteprima per sviluppatori di Windows 8, non è possibile eseguire il downgrade a Windows 7. Aggiornare questa guida dopo che Microsoft ha aggiunto un'opzione per il downgrade da Windows 8 a Windows 7.