Il menu Start di Windows 10 può essere utilizzato non solo per appuntare app e programmi ma anche per pin cartelle e siti Web. Mentre bloccare i programmi e le cartelle sono supportati immediatamente, bloccare i siti Web nel menu Start non è un lavoro semplice.
Inserire un programma o una cartella nel menu Start è abbastanza semplice. È sufficiente fare clic con il pulsante destro del mouse sul programma o sulla cartella e quindi fare clic su Aggiungi al pulsante Start per bloccare la cartella o il programma selezionati nella parte destra del menu Start sotto forma di riquadro. Ma quando si fa clic con il pulsante destro del mouse sul collegamento al sito Web sul desktop, Windows 10 non offre l'opzione Pin to Start nel menu di scelta rapida.
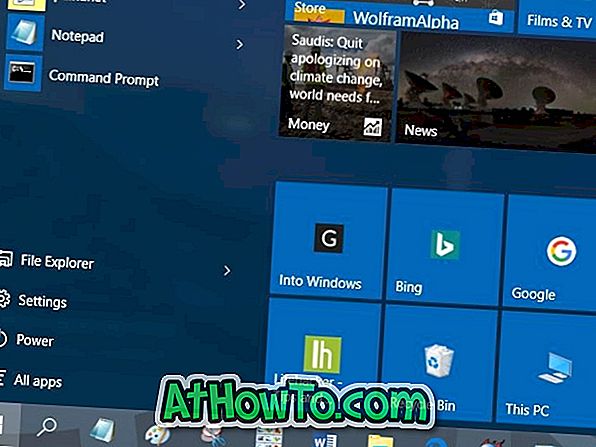
Aggiungere siti Web o pagine Web al menu Start di Windows 10
Se si preferisce bloccare i siti Web o le pagine Web preferiti nel menu Start per l'accesso rapido, è necessario seguire la soluzione proposta di seguito per bloccare le pagine Web nel menu Start di Windows 10.
Seguire le indicazioni fornite di seguito senza alcuna deviazione per appuntare una pagina Web o un sito Web nel menu Start di Windows 10.
Passaggio 1: il primo passaggio consiste nel creare un collegamento della pagina Web sul desktop.
Per creare un collegamento a un sito Web sul desktop, avviare il sito Web o la pagina Web da aggiungere al menu Start nel browser Internet Explorer, fare clic con il pulsante destro del mouse sull'area vuota della pagina Web, fare clic su Crea opzione di collegamento e infine fare clic su Sì quando si vedere la richiesta di conferma.
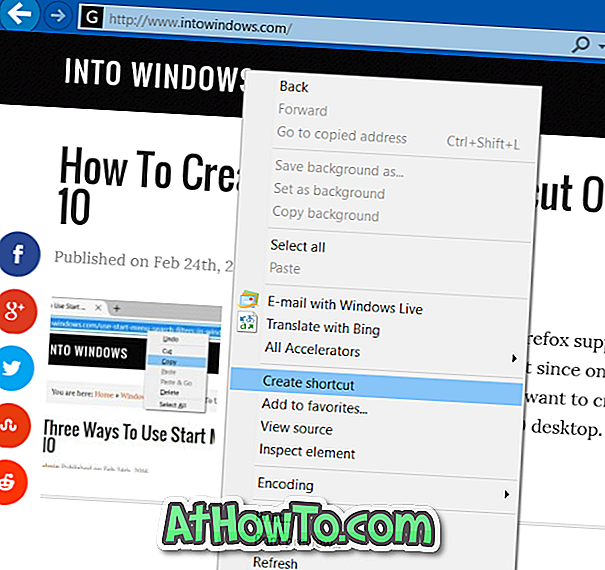
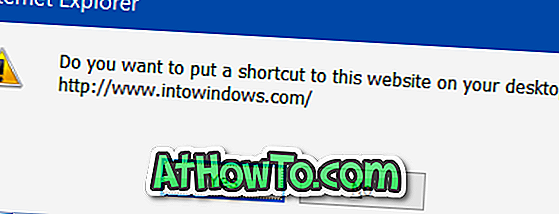
Se si desidera creare un collegamento al sito Web sul desktop utilizzando il browser Chrome o Firefox, fare riferimento a come creare un collegamento al sito Web nella guida desktop di Windows 10.
Passo 2: Una volta che il collegamento al sito Web è sul desktop, premere contemporaneamente il logo di Windows e i tasti R per aprire la finestra di comando Esegui.

Passaggio 3: nella casella di comando Esegui, digitare Shell: Programs, quindi premere il tasto Invio. Questo aprirà la cartella Programmi situata nel menu Start.
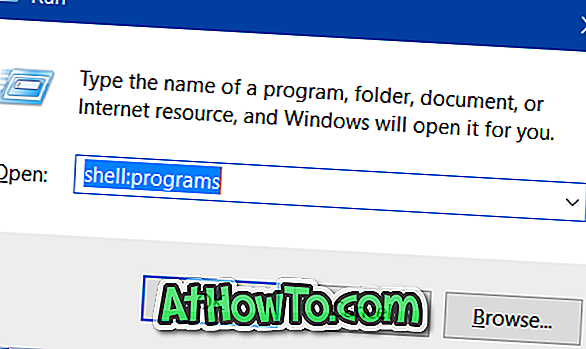
Passaggio 4: Ora, copia e incolla il collegamento al sito appena creato nella cartella Programmi.
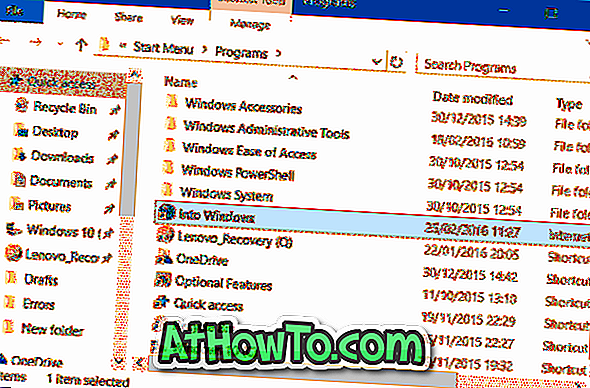
Il collegamento al sito Web verrà ora visualizzato nel menu Start ma non verrà visualizzato nella parte destra del menu Start. Il collegamento apparirà sul lato sinistro del menu Start in Tutte le app.
Passaggio 5: aprire il menu Start, fare clic su Tutte le app e quindi trovare il collegamento al sito Web.
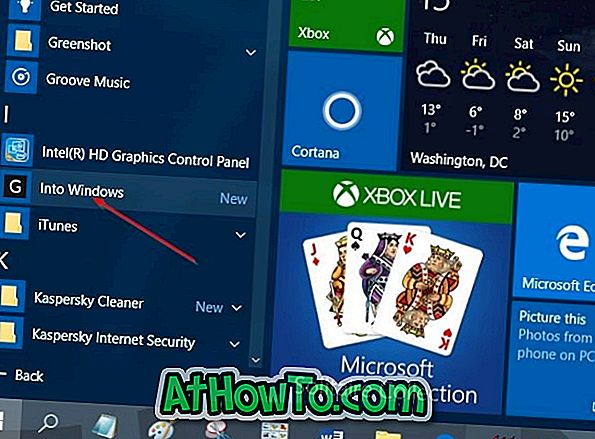
Passaggio 6: infine, fare clic con il tasto destro del mouse sul collegamento al sito Web e quindi fare clic su Pin to Start per bloccare il collegamento al sito Web sotto forma di riquadro sul lato destro del menu Start.
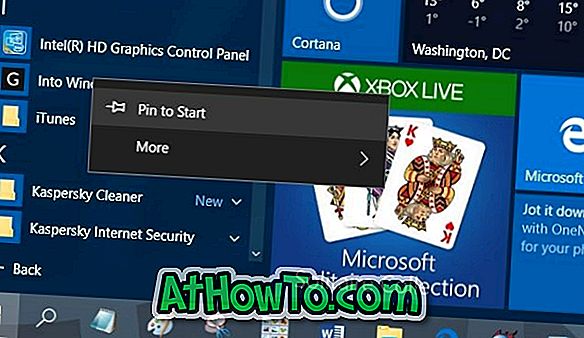
Il riquadro di scelta rapida del sito Web può ora essere spostato in qualsiasi punto sul lato destro del menu Start.
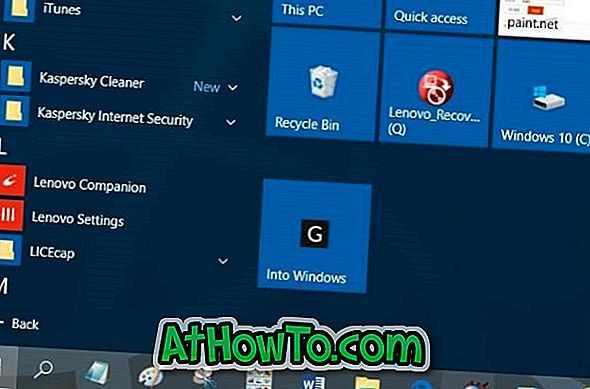
Per sbloccare il collegamento o il riquadro dal menu Start, fare clic con il tasto destro del mouse sul riquadro e quindi fare clic su Sblocca dall'opzione Start. Questo è tutto!














