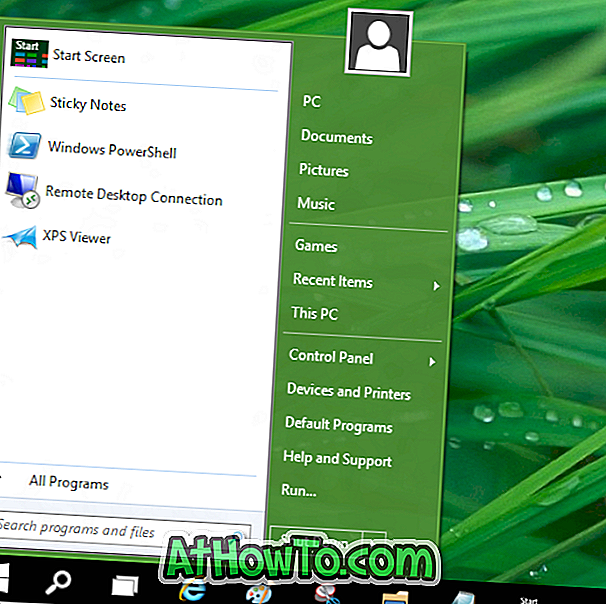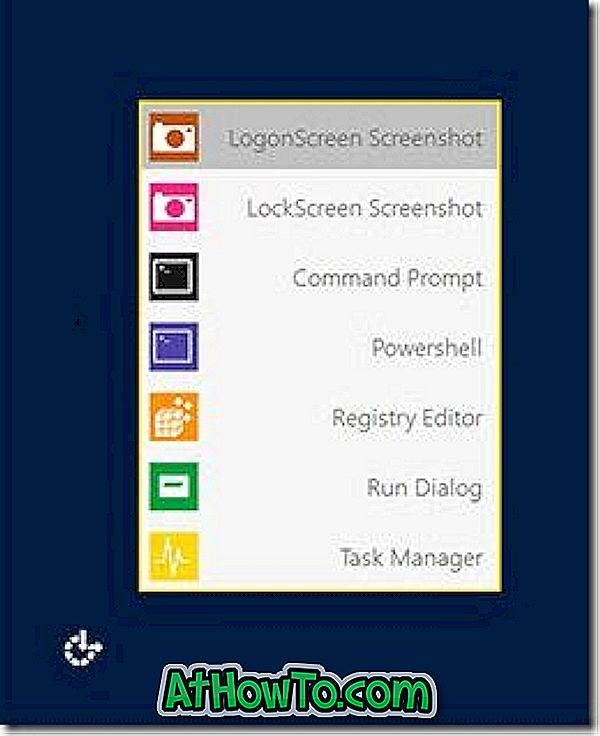All'inizio di questa settimana, vi abbiamo mostrato come rendere trasparente il prompt dei comandi in Windows 10. Un utente PC che ha letto la guida ha chiesto se è possibile modificare anche il colore di sfondo del prompt dei comandi.
Tutti sanno che il colore di sfondo predefinito del prompt dei comandi è, beh, nero. Siamo abituati al colore nero del prompt dei comandi, tanto che il prompt dei comandi non sembra buono come quello predefinito con un colore di sfondo diverso dal nero.

Se sei annoiato con il colore nero predefinito del Prompt dei comandi, puoi cambiare il colore di sfondo del Prompt dei comandi con un colore a tua scelta.
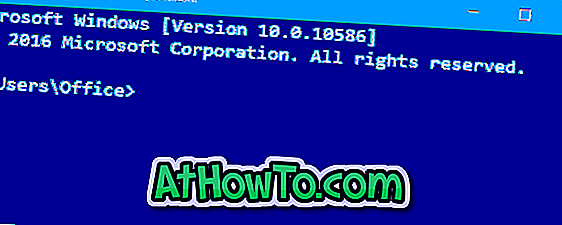
E la cosa buona è che non è necessario utilizzare uno strumento di terze parti per modificare il colore di sfondo del prompt dei comandi. Come le versioni precedenti di Windows, Windows 10 offre anche un'opzione per cambiare il colore di sfondo predefinito del prompt dei comandi.
Cambia il colore del prompt dei comandi
Ecco come modificare il colore di sfondo del prompt dei comandi in Windows 10.
Passaggio 1: aprire il prompt dei comandi digitando CMD nella casella di ricerca del menu Start o Esegui comando. In alternativa, è anche possibile digitare CMD nella barra degli indirizzi di Esplora file (Esplora risorse), seguito dal tasto Invio.
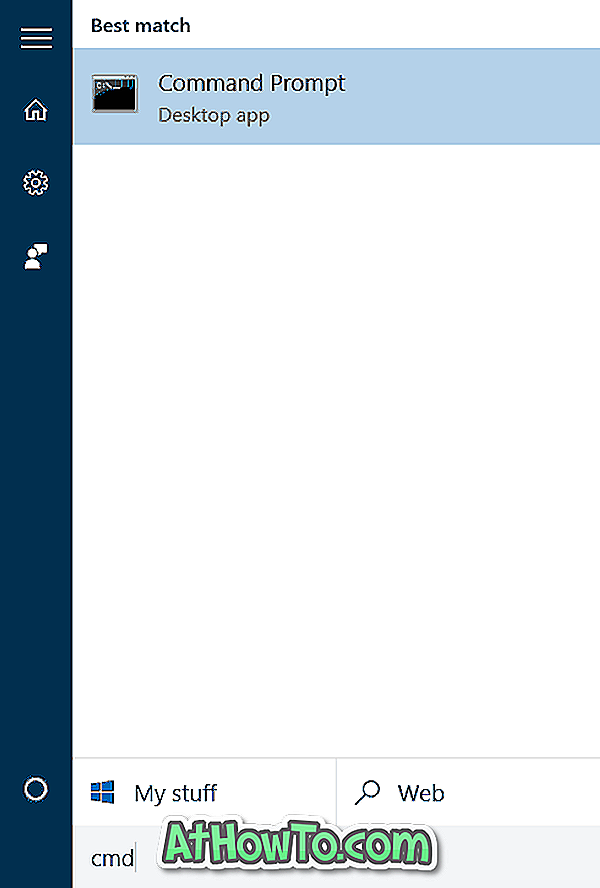
Passo 2: Una volta aperto il prompt dei comandi, fare clic con il pulsante destro del mouse sulla barra del titolo (la barra superiore come mostrato nell'immagine sotto), quindi fare clic su Proprietà . Questa azione aprirà le proprietà del prompt dei comandi.
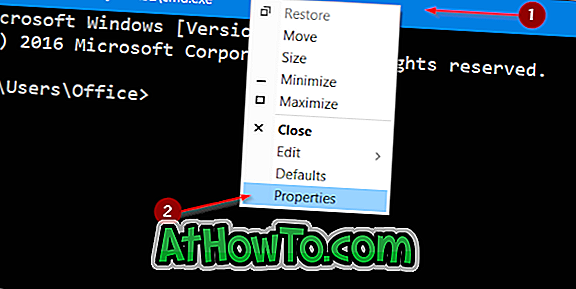
Passaggio 3: fare clic sulla scheda Colori per passare a quella scheda.
Passaggio 4: selezionare il pulsante di opzione Sfondo dello schermo, quindi selezionare uno dei colori forniti nella casella subito sotto. Se si desidera impostare un colore diverso da quelli forniti, è necessario immettere manualmente i valori nelle caselle Rosso, Verde e Blu. Se non sei sicuro, cerca nel web i codici colore RGB per ottenere il valore esatto per un colore specifico e poi inseriscili nei campi Rosso, Verde e Blu.
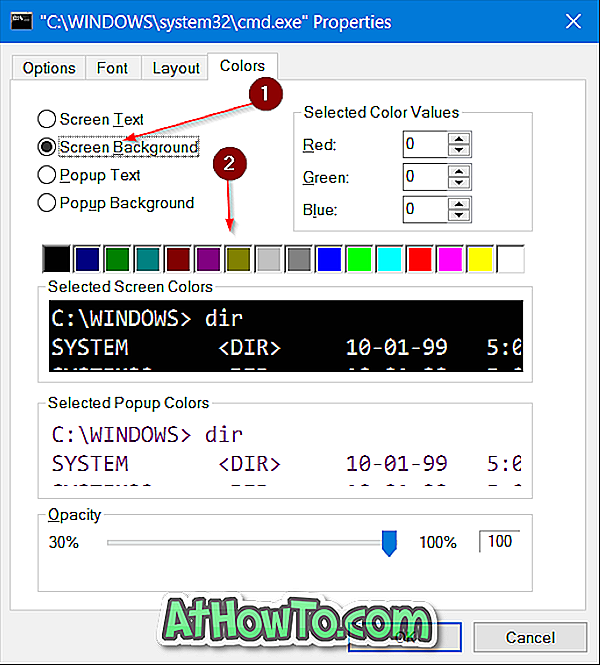
Come puoi vedere nell'immagine qui sotto, l'anteprima dal vivo del colore selezionato apparirà nella sezione Colori dello schermo selezionato. Quindi non è necessario applicare il colore per vedere il nuovo colore sullo sfondo del prompt dei comandi.
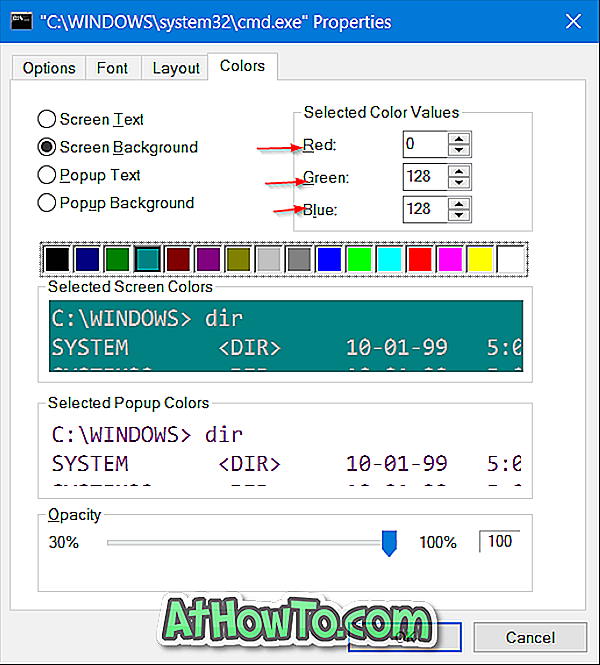
Per applicare e salvare il colore selezionato come colore di sfondo del prompt dei comandi, fare clic sul pulsante OK .
Dopo aver cambiato il colore di sfondo, potrebbe essere necessario cambiare anche il colore del testo per facilitare la lettura dei testi sul prompt dei comandi. Per fare ciò, selezionare il pulsante di opzione Testo schermo (nella scheda Colori) e quindi selezionare un colore.