Microsoft ha introdotto un menu Start quasi perfetto in Windows 10. Il nuovo menu Start comprende le migliori funzionalità del menu Start di Windows 7 e le nuove funzionalità introdotte con Windows 8 / 8.1 precedentemente avviato.
Il menu Start di Windows 10 non è solo per avviare applicazioni di programmi e cercare sul PC, è anche in grado di effettuare ricerche sul Web direttamente dal desktop. Oltre a questo, puoi abilitare le tile live per le app (solo le app che supportano la funzione) nella schermata Start per visualizzare le informazioni in tempo reale.

Anche se il menu Start è quasi perfetto ed è decisamente migliore rispetto ai suoi predecessori, molti utenti si sono lamentati di questa nuova funzionalità.
Fin dal rilascio di Windows 10, abbiamo visto un numero di utenti lamentarsi del fatto che il nuovo menu Start è leggermente più lento rispetto al menu Start nelle versioni precedenti di Windows. Molti utenti vogliono vedere il menu Start non appena fanno clic sul pulsante Start o sul tasto con il logo di Windows sulla tastiera, senza alcun ritardo.
Perché il menu Start è lento?
Con le impostazioni predefinite, il menu Start di Windows 10 si apre quasi all'istante, ma se senti che si avvia più lentamente, è a causa dell'animazione. Fidati di me, puoi rendere il menu Start più veloce (o almeno lo sentirai così) disabilitando la minimizzazione e massimizzando le animazioni in Windows 10.
Come detto prima, sarà necessario disabilitare solo una singola animazione per aprire il menu Start più rapidamente e non influenzerà l'aspetto visivo generale del sistema operativo. Fortunatamente, l'animazione può essere disabilitata senza aprire il Registro o utilizzare software di terze parti.
Avvio rapido del menu Start in Windows 10
Quindi, ecco come rendere il menu Start più veloce in Windows 10 disabilitando un'animazione.
Passaggio 1: Premere contemporaneamente il logo di Windows e i tasti R per aprire la finestra di comando Esegui.
Passaggio 2: nella casella di comando Esegui, digitare Sysdm.cpl, quindi premere il tasto Invio per aprire la finestra di dialogo Proprietà del sistema.
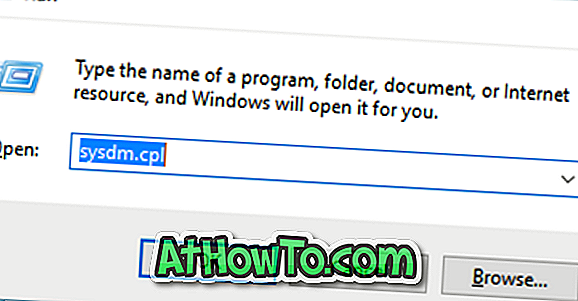
Passaggio 3: dalla scheda Generale di default, passare alla scheda Avanzate facendo clic sullo stesso.
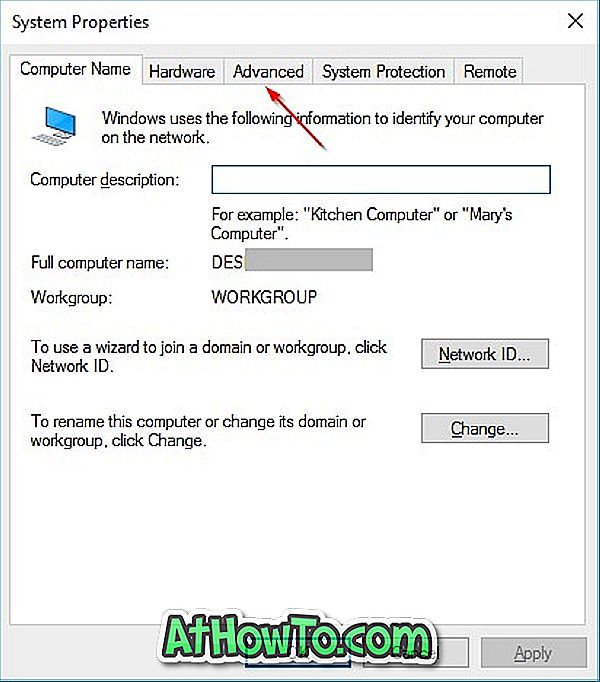
Passaggio 4: qui, sotto la sezione Prestazioni, fare clic sul pulsante Impostazioni per aprire la finestra di dialogo Opzioni prestazioni.
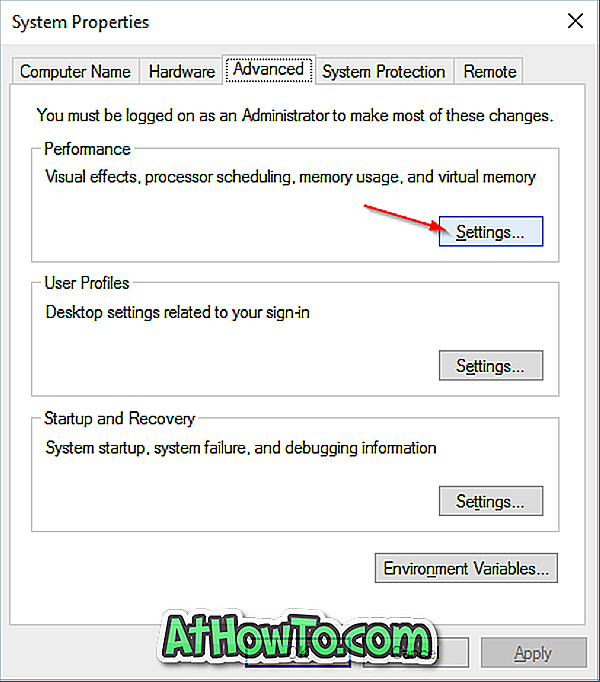
Passaggio 5: sotto la scheda Effetti visivi, vedrai l'elenco degli effetti visivi per varie funzionalità di Windows. Per rendere più rapido il menu Start, deselezionare l'opzione intitolata Animate windows quando si minimizzano e si ingrandiscono, quindi fare clic sul pulsante Apply.
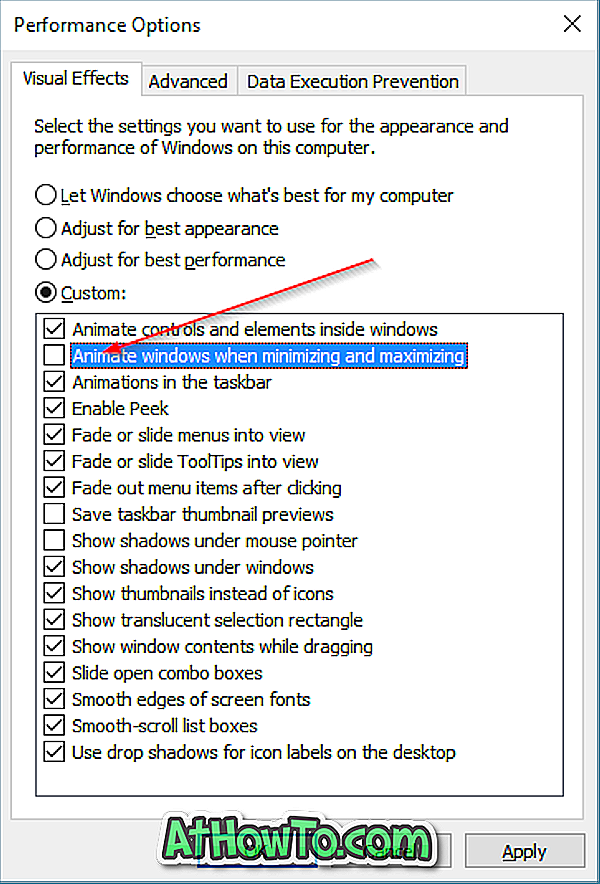
Fare clic sul pulsante Start o premere il tasto logo Windows per visualizzare il menu Start più veloce!
Inutile dire che, una volta disabilitata l'animazione sopra menzionata, non vedrete alcuna animazione riducendo al minimo e massimizzando le finestre. Tutte le altre animazioni continueranno a funzionare senza problemi.
E se ancora senti che il menu Start è più lento, dai un'occhiata al menu Start di Classic Shell per Windows 10.














