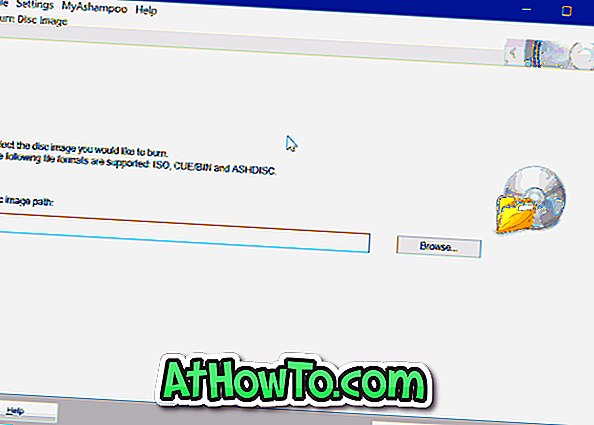Gli utenti di PC che possiedono anche Apple MacBook o iMac con Magic Trackpad probabilmente conoscono la funzionalità di scorrimento a due dita predefinita di Mac. Cioè, mentre usi Mac, l'utente deve usare due dita per scorrere verticalmente o orizzontalmente una pagina web o una finestra.

Gli utenti che possiedono sia il Mac che il PC e devono continuamente passare da un computer all'altro potrebbero voler abilitare la funzionalità di scorrimento a due dita su Windows per evitare confusione. Mentre gli utenti che hanno installato Windows 10 / 8.1 su Mac ottengono questa funzionalità per impostazione predefinita, altri utenti PC possono abilitare la funzionalità modificando le impostazioni predefinite del gesto del touchpad o installando uno strumento di terze parti.
Sfortunatamente, lo scorrimento con due dita non è supportato da tutti i produttori di touchpad. In effetti pochissimi di loro supportano questa funzione in questo momento. E il problema più grande è che non è disponibile alcun software per ottenere la funzionalità se il produttore del touchpad stesso non la supporta.
Fortunatamente, Synaptics, il famoso produttore di touchpad, supporta lo scorrimento di due dita fuori dalla scatola, ma è disabilitato di default.
In parole semplici, è possibile abilitare lo scorrimento con due dita solo se il PC è dotato di un touchpad prodotto da Synaptics. Seguire le istruzioni riportate di seguito per abilitare lo scorrimento con due dita su PC Windows 10 / 8.1 dotati di touchpad Synaptics.
Metodo 1: attivare lo scorrimento con due dita per il touchpad Synaptics
Metodo 2: abilitare lo scorrimento con due dita utilizzando software di terze parti
Metodo 1: Abilitare lo scorrimento di due dita senza utilizzare lo strumento di terze parti.
In questa guida, ti mostreremo come abilitare lo scorrimento con due dita su un notebook o netbook Windows 10 / 8.1 con il touchpad Synaptics:
Passaggio 1: Avviare la procedura aggiornando il driver Synaptics all'ultima versione. Se il driver del touchpad Synaptics non è installato, visitare questa pagina, scaricare il driver (è circa 110 MB) e installarlo. Potrebbe essere richiesto di riavviare il PC per completare l'installazione del driver.
Passaggio 2: una volta installato, passare alla schermata Start, digitare Change Mouse Settings, cambiare il filtro Search in Settings (vedere l'immagine sotto) per vedere la voce Mouse Settings nei risultati della ricerca, e quindi premere il tasto enter per aprire la finestra di dialogo Mouse Properties.


Passaggio 3: qui, passa alla scheda Impostazioni dispositivo . Si noti che la scheda Impostazioni dispositivo viene visualizzata solo se il driver del touchpad è installato sul PC.
Passaggio 4: in Dispositivi, selezionare Synaptics TouchPad e quindi fare clic su Impostazioni per aprire Proprietà per Synaptics TouchPad.

Passaggio 5: sul lato sinistro, espandere i gesti MultiFinger, selezionare l'opzione Scorrimento con due dita e fare clic sul pulsante Applica. Questo è tutto!

NOTA: per modificare il comportamento predefinito dello scorrimento con due dita, selezionare l'opzione Scorrimento a due dita, quindi fare clic sull'icona Impostazioni accanto ad essa.

Metodo 2: Abilitare lo scorrimento di due dita con l'aiuto di uno strumento di terze parti.
Passaggio 1: scarica il file zip dello strumento Scorrimento due dita da qui. È compatibile con i sistemi a 32 e 64 bit.
Passaggio 2: estrarre il file zip sul desktop o in qualsiasi altra posizione.
Passaggio 3: fare doppio clic sul file TwoFingerScroll.exe per eseguire l'applicazione. Questo è tutto!
NOTA: con le impostazioni predefinite, Scorrimento due dita non inizia con Windows e è necessario abilitare l'opzione sotto Impostazioni di scorrimento due dita (fare clic con il pulsante destro del mouse sull'icona Scorrimento a due dita nella barra delle applicazioni) per evitare di avviare manualmente lo strumento.