L'unità di sistema o l'unità in cui è installato Windows 10 sta esaurendo lo spazio su disco dopo aver installato l'aggiornamento Anniversary rilasciato di recente per Windows 10? Vuoi recuperare lo spazio perso sul disco? In questo articolo, vedremo come liberare spazio su disco dopo aver installato Anniversary Update per Windows 10.
Quando aggiorni Windows 10 ad Anniversary Update (versione 1607), Windows 10 crea automaticamente un backup della versione precedente di Windows 10 in una cartella denominata Windows.old in modo che gli utenti possano disinstallare Windows 10 Anniversary Update e tornare alla build precedente se richiesto.
In questa guida, elimineremo questi file necessari per tornare alla versione precedente di Windows 10. Non utilizzare questo metodo per liberare spazio su disco se si intende tornare alla build precedente di Windows 10 per qualsiasi ragionare.
Riacquistare spazio su disco dopo aver installato l'Aggiornamento Anniversario di Windows 10
Fare riferimento alle istruzioni fornite di seguito per liberare una quantità significativa di spazio su disco dopo l'installazione di Windows 10 Anniversary Update.
Metodo 1 di 2
Passaggio 1: apri l'app Impostazioni facendo clic sulla relativa icona nella parte sinistra del menu Start. O semplicemente usa il logo di Windows + I hotkey.
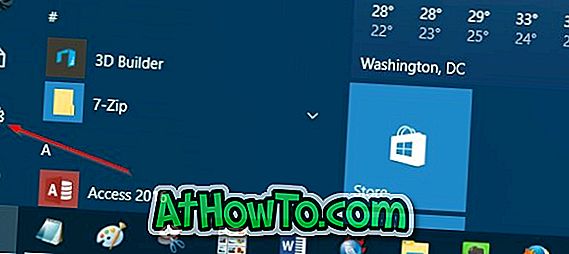
Passaggio 2: passare a Sistema > Archiviazione .
Passaggio 3: fare clic sull'unità in cui è installato Windows 10. Per comodità, l'app Impostazioni visualizza il logo di Windows sull'unità in cui è installato Windows 10.
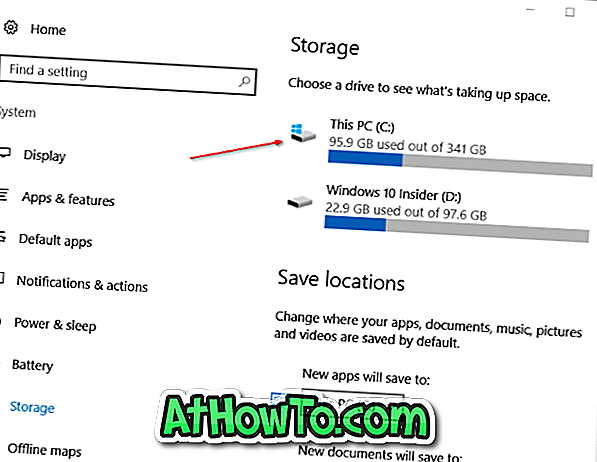
Passaggio 4: quando ci si trova nella pagina di utilizzo della memoria, scorrere verso il basso per visualizzare i file temporanei . Come puoi vedere nell'immagine qui sotto, l'app Impostazioni visualizza lo spazio utilizzato dai file temporanei, inclusa la cartella Windows.old.
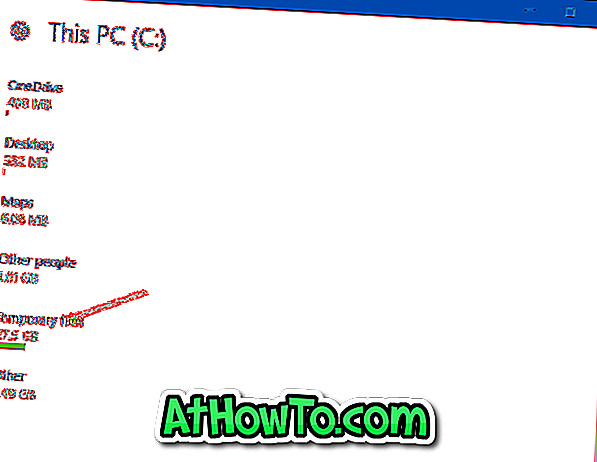
Clicca su File temporanei .
Passaggio 5: infine, selezionare la versione precedente dell'opzione Windows, quindi fare clic su Rimuovi file per liberare GB di spazio su disco.
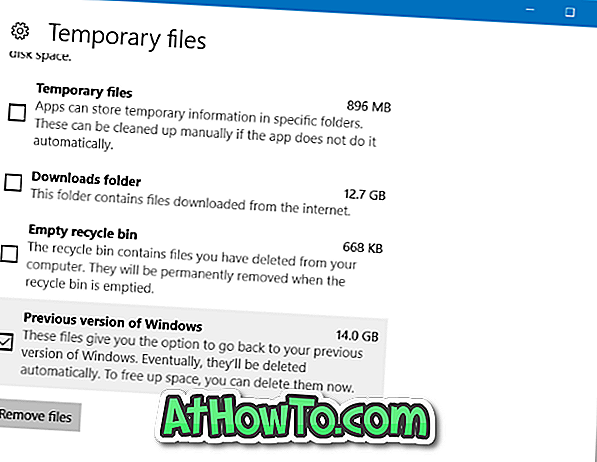
Inoltre, puoi anche selezionare i file temporanei e quindi fare clic su Rimuovi file per eliminare in modo sicuro i file temporanei.
Metodo 2 di 2
Questo è il metodo classico di eliminazione dei precedenti file di installazione di Windows per recuperare lo spazio su disco perso.
Passo 1: Apri questo PC. Fare clic con il tasto destro del mouse sull'unità in cui è installato il SO Windows 10 e fare clic su Proprietà .
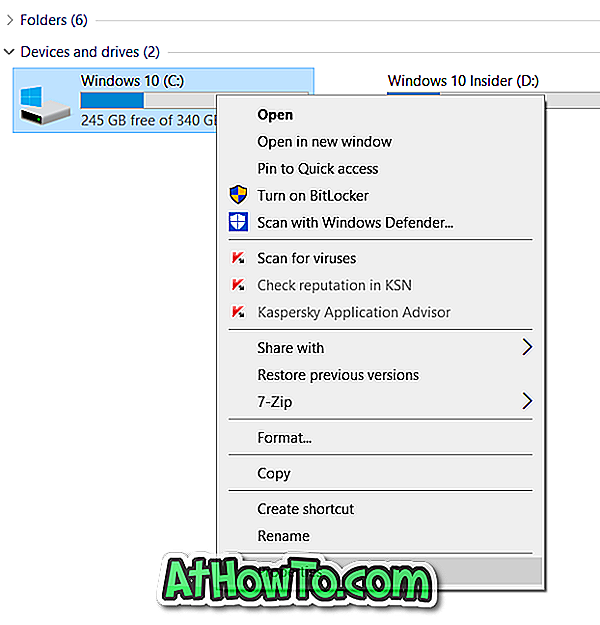
Passaggio 2: nella scheda Generale, fare clic sul pulsante Pulizia disco . E se il pulsante Pulitura disco non viene visualizzato, fare riferimento alla nostra correzione del pulsante di pulitura disco mancante dalla guida delle proprietà dell'unità per ripristinare il pulsante.
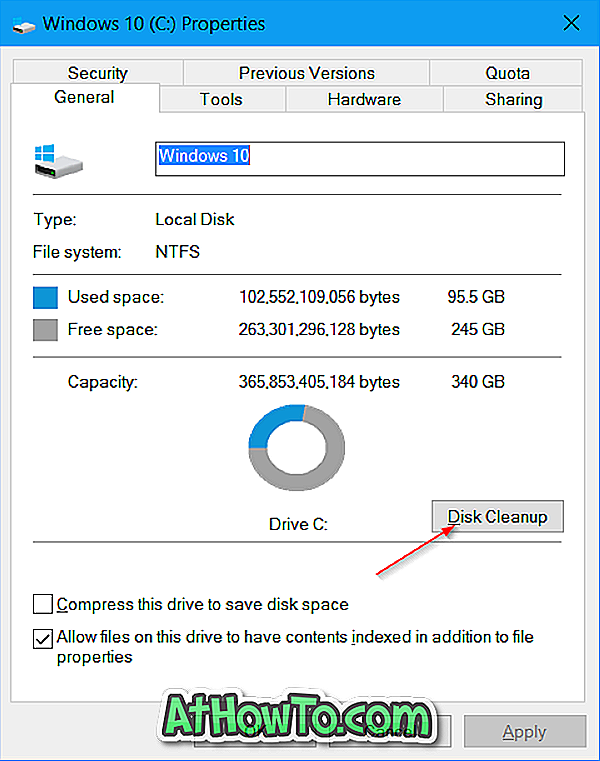
Passaggio 3: quando viene visualizzata la finestra di dialogo Pulitura disco, fare clic sul pulsante Pulisci file di sistema .
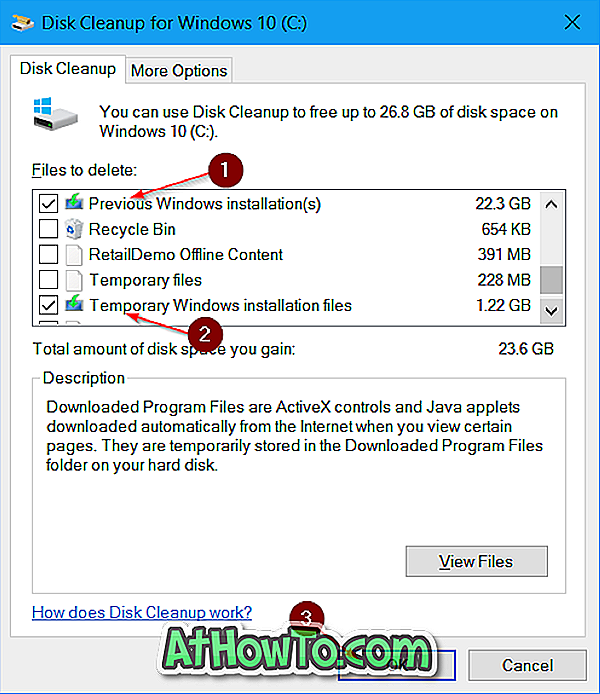
Passaggio 4: Infine, nella sezione File da eliminare, selezionare le installazioni precedenti di Windows e selezionare anche i file di installazione temporanei di Windows, quindi fare clic sul pulsante OK per rimuovere i file dal precedente build di Windows 10 per liberare spazio sul disco.
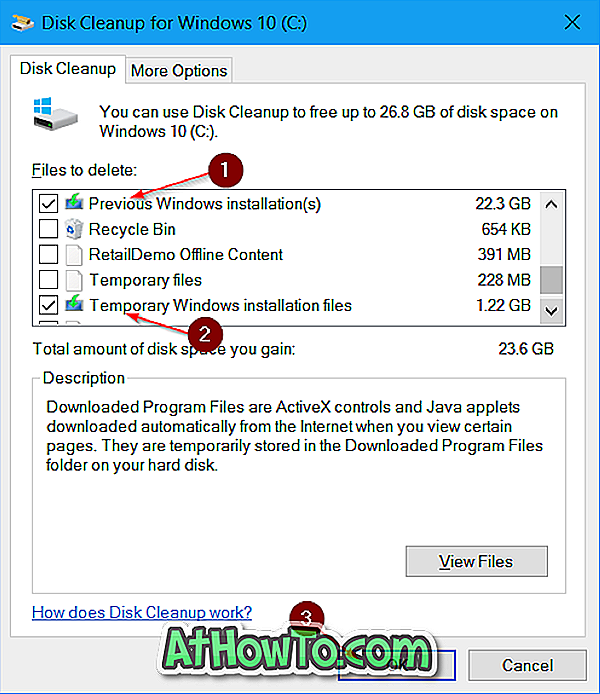
Per recuperare più spazio su disco, consulta i nostri 16 modi per liberare spazio su disco nell'articolo di Windows 10.
![Rendi le dimensioni della barra delle applicazioni di Vista in modo che corrispondano alla barra delle applicazioni di Windows 7 [Pulsanti grandi]](https://athowto.com/img/vista-tweaks/604/make-vista-taskbar-size-match-windows-7-taskbar.jpg)













