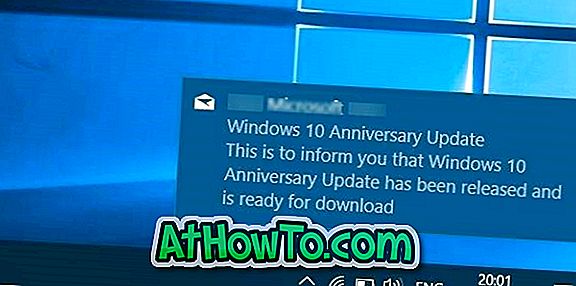La modalità XP è una caratteristica eccezionale introdotta con Windows 7. Disponibile nelle edizioni Professional, Enterprise e Ultimate, questa funzione consente agli utenti di eseguire senza problemi programmi virtualizzati insieme a normali applicazioni. Una funzionalità molto utile se si desidera eseguire programmi compatibili con Windows XP in Windows 7.
Il vantaggio principale della Modalità XP su alcuni software di virtualizzazione è che ti consente di aprire programmi virtualizzati all'interno di Windows 7. Ad esempio, se hai installato il software TeamViewer nella macchina virtuale Windows XP, potrai aprirlo in Windows 7 Barra delle applicazioni, proprio come il software installato in Windows 7.

Gli utenti di computer che hanno eseguito l'aggiornamento da Windows 7 a Windows 8 potrebbero aver già scoperto che Microsoft ha rilasciato la funzionalità Modalità XP dalla sua versione più recente di Windows. A partire da ora, non vi è alcuna soluzione per ottenere la modalità XP in Windows 8 ma gli utenti che desiderano davvero ottenere la funzionalità in Windows 8 possono consultare la nostra guida per ottenere la funzionalità XP in Windows 8 con l'aiuto di VMware Player.
Procedura:
Passaggio 1: Scarica e installa l'ultima versione di VMware Player su Windows 8. VMware Player è completamente gratuito ma è necessario registrarsi (gratuitamente) con VMware per scaricare la configurazione.
Passo 2: Il passo successivo è installare XP in VMware Player. La maggior parte degli utenti di Windows sa come installare un sistema operativo nel lettore VMware. Se non hai idea, avvia VMware, fai clic su Crea una nuova macchina virtuale, cerca il tuo file ISO di Windows XP o l'unità CD / DVD, inserisci un nome per la tua nuova macchina virtuale, seleziona una posizione per salvare la macchina virtuale, specifica virtuale dimensione del disco e infine fare clic sul pulsante Fine.





Passaggio 3: selezionare la macchina virtuale appena creata, fare clic su Accendi per avviare l'installazione di Windows XP. Segui le semplici istruzioni su schermo per completare l'installazione di Windows XP.
Passaggio 4: una volta installato e in esecuzione Windows XP, è necessario installare VMware Tools. Nella finestra VMware, fare clic su Player, fare clic su Manager e quindi su Installa VMware Tools per iniziare l'installazione.

Una volta fatto, ti verrà chiesto di riavviare il tuo Windows XP.
Passaggio 5: scaricare e installare le applicazioni nella macchina virtuale XP appena creata (programmi che non supportano Windows 8).
Step6: hai quasi finito. Fare clic su Player e quindi fare clic su Unity. Quando la funzione di unità è abilitata, puoi gestire tutti i programmi installati nella tua macchina virtuale Windows XP direttamente dalla barra delle applicazioni di Windows 8. Questa funzione consente anche di avviare programmi dall'area della barra delle applicazioni di Windows 8 senza dover aprire la macchina virtuale.


Quando Unity è abilitato, sposta il cursore del mouse all'estrema sinistra della barra delle applicazioni di Windows 8 per visualizzare il menu di avvio di Windows XP in cascata appena sopra l'area della barra delle applicazioni (vedi immagine). Il programma verrà avviato nel desktop di Windows 8 e potrai chiuderlo, ridurlo a icona e ingrandirlo dalla barra delle applicazioni di Windows 8.

Potrebbe anche piacere sapere come installare Windows 8 nella macchina virtuale VMware.