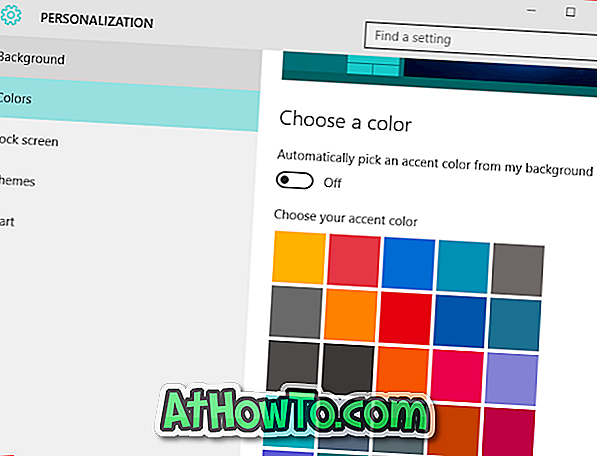Questa mattina, dopo aver riavviato il mio notebook (alimentato da Windows 8) dalla modalità di sospensione, ho notato che mancano alcune unità da Esplora risorse. Due delle mie cinque unità non sono state visualizzate in Esplora risorse ma erano visibili in Gestione disco.
Gli utenti di computer che hanno utilizzato o utilizzato il sistema operativo Windows XP, Vista o Windows 7 devono sapere che il problema non è specifico di Windows 8 e presente nelle precedenti versioni di Windows. Il problema si verifica in genere quando si riprende il computer dalla modalità di sospensione o sospensione.
Un'unità può sparire da Explorer se non è stata assegnata una lettera di unità. Inoltre, se l'unità è disabilitata o offline, potrebbe non essere visualizzata in Explorer. Gli utenti che riscontrano questo problema possono seguire i metodi indicati di seguito per risolvere il problema.
Metodo 1:
Passaggio 1: aprire la finestra di dialogo Esegui, digitare diskmgmt.msc e premere il tasto Invio per avviare Gestione disco.
Passaggio 2: in Gestione disco, verificare che all'unità sia assegnata una lettera di unità valida. Dovresti vedere una lettera di unità proprio accanto al nome del drive. Se non ha una lettera di unità, fai clic con il pulsante destro del mouse sull'unità senza etichetta, fai clic su Cambia lettera e percorsi di unità . E se l'unità mancante ha una lettera di unità valida e ancora non appare in Explorer, è necessario verificare altre possibili correzioni.


Passo 3: Ora dovresti vedere una piccola finestra di dialogo chiamata Cambia Lettera e Percorsi. Fare clic sul pulsante Aggiungi, selezionare una lettera di unità per la propria unità dal menu a discesa, quindi fare clic sul pulsante OK. Ora dovresti vedere l'unità in Windows Explorer.


NOTA: se l'opzione Cambia lettera e percorsi di unità non è disponibile nel menu di scelta rapida, assicurarsi che l'unità sia Online. Se l'unità è offline, fare clic con il pulsante destro del mouse sul numero del disco e fare clic su Online.
Metodo 2:
Se l'unità non viene visualizzata anche dopo aver assegnato la lettera dell'unità, potrebbe essere necessario eseguire la risoluzione dei problemi hardware e dispositivi ufficiale presente in Windows 7 e Windows 8.
Passo 1: digita risoluzione dei problemi in Windows 7 Avvia la casella di ricerca del menu e premi il tasto Invio. E se sei su Windows 8, premi Windows + W tasto di scelta rapida per aprire la ricerca delle impostazioni, digita risoluzione dei problemi nella casella di ricerca e premi invio.
Passaggio 2: nel riquadro sinistro della finestra Risoluzione dei problemi, fare clic su Visualizza tutto per visualizzare tutti gli strumenti di risoluzione dei problemi disponibili in Windows.


Passaggio 3: Fare clic su Risoluzione dei problemi hardware e dispositivi per avviarlo, fare clic su Avanti per avviare la scansione del PC per i problemi correlati. Se vengono trovati problemi, lo strumento di risoluzione dei problemi tenterà di risolverli automaticamente. E se lo strumento di risoluzione dei problemi non riesce a rilevare il problema, chiudi lo strumento di risoluzione dei problemi e prova altre possibili correzioni disponibili sul Web.