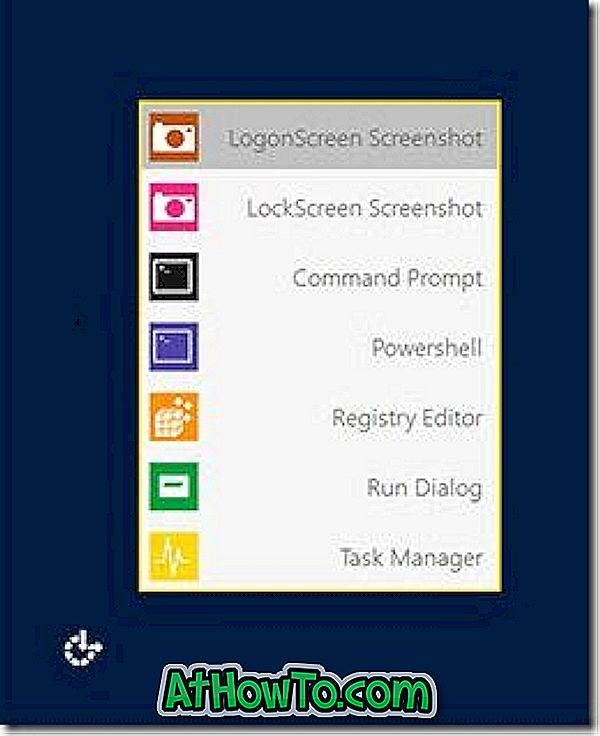Snip & Sketch sta sostituendo il classico Snipping Tool che tutti conosciamo. In breve, Snip & Sketch è il nuovo strumento di cattura in Windows 10 che inizia con Redstone 5 (versione 1803).
Se usi spesso Snip & Sketch per catturare schermate e ti piace fare le cose usando le scorciatoie da tastiera, potresti avere i seguenti suggerimenti e trucchi per Snip & Sketch in Windows 10.

Di seguito sono riportati alcuni suggerimenti che potresti trovare utili durante l'uso dell'app Snip & Sketch in Windows 10.
Usa Stampa schermo per avviare lo snip Snip & Sketch
La scorciatoia da tastiera predefinita per avviare un'istanza di snip Snip & Sketch è Windows + Shift + S. Poiché la scorciatoia da tastiera predefinita richiede la pressione di tre tasti simultaneamente, è meglio configurare il tasto Print Screen (PrtScn) per aprire Snip Snip & Sketch.
Passare all'app Impostazioni > Facilità di accesso > Tastiera e attivare Usa il pulsante PrtScn per aprire l' opzione di snipping dello schermo .

Crea un collegamento sul desktop per snip Snip & Sketch
Questo suggerimento è per gli utenti che usano il mouse più della tastiera! La creazione di un collegamento sul desktop per l'applicazione Snip & Sketch non è utile in quanto non ti aiuterà a lanciare rapidamente lo snip Snip & Sketch. È necessario creare un collegamento sul desktop per Snip Snip & Sketch anziché l'app. Fare quello:
Passaggio 1: fare clic con il tasto destro del mouse sul desktop> fare clic su Nuovo> fare clic su Collegamento.
Passaggio 2: digitare il seguente percorso nel campo posizione. Fare clic su Avanti.
explorer.exe ms-screenclip:
Passaggio 3: immettere un nome per il collegamento. Fare clic sul pulsante Fine per creare il collegamento sul desktop.

21 scorciatoie da tastiera per Snip & Sketch
Se ti piace usare la tastiera per accedere rapidamente ai vari strumenti disponibili in Snip & Sketch, sarai felice di sapere che ci sono oltre 21 utili scorciatoie da tastiera disponibili in Snip & Sketch.
Visita le nostre 21 utili scorciatoie da tastiera per Snip & Sketch nell'articolo di Windows 10 per conoscerle tutte.
Apri Snip & Sketch snip dalla casella di comando Esegui
Oltre alle scorciatoie da tastiera e altri metodi, è anche possibile avviare Snip Snip dalla casella di comando Esegui. Basta digitare il seguente comando per aprire Snip Snip e Sketch.
ms-screenclip:? source = QuickActions
Pin Snip & Sketch cattura la barra delle applicazioni
Puoi bloccare l'app Snip & Sketch sulla barra delle applicazioni con facilità, ma non ti aiuterà a lanciare lo snip (invece apre l'app).

Se si desidera collegare il collegamento a Snip & Sketch snip, fare riferimento alle istruzioni fornite sopra per creare un collegamento sul desktop per Snip Screen Sketch e quindi trascinare e rilasciare il collegamento sulla barra delle applicazioni per collegarlo.